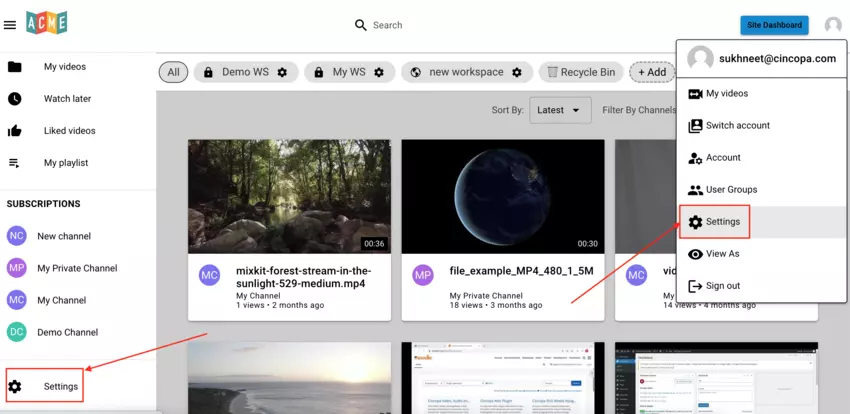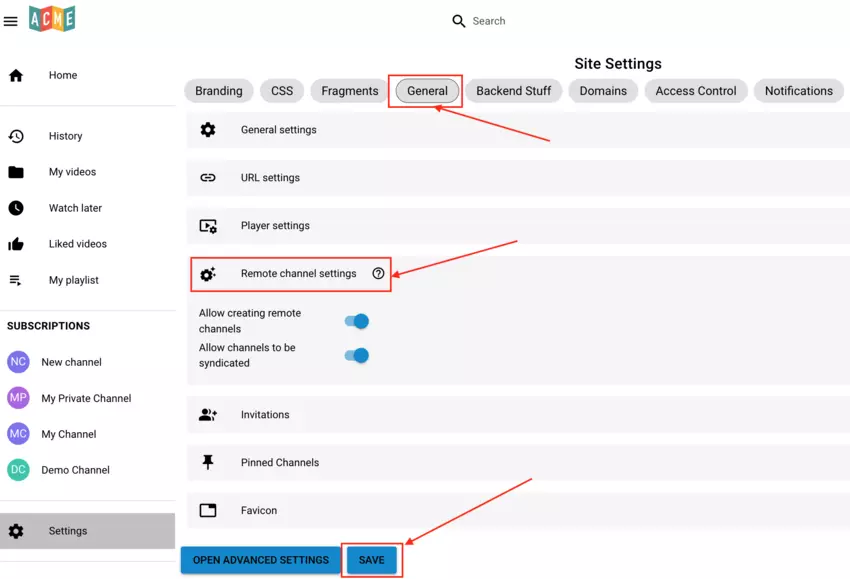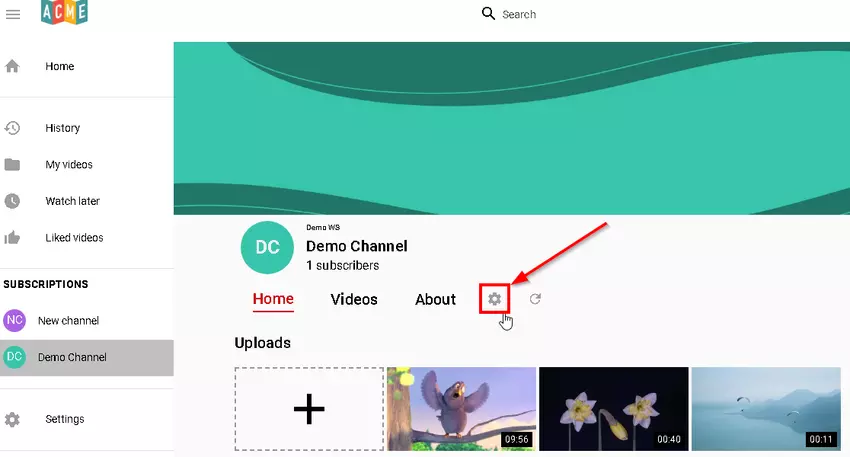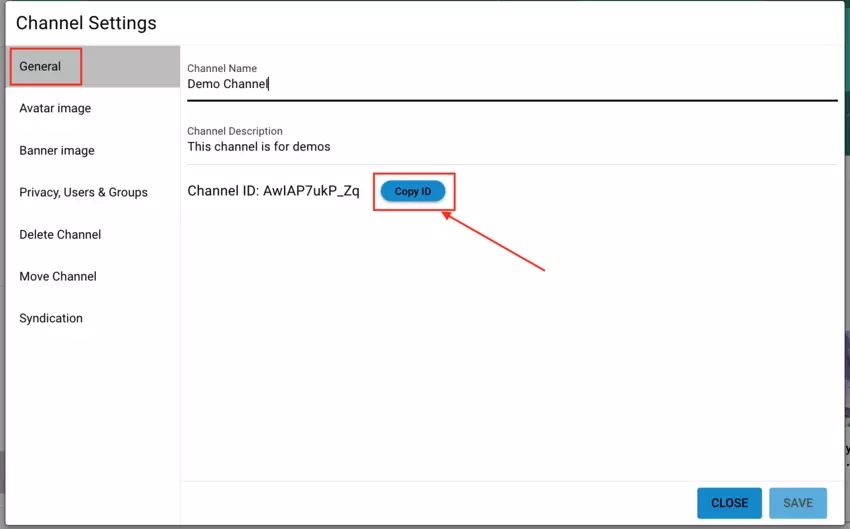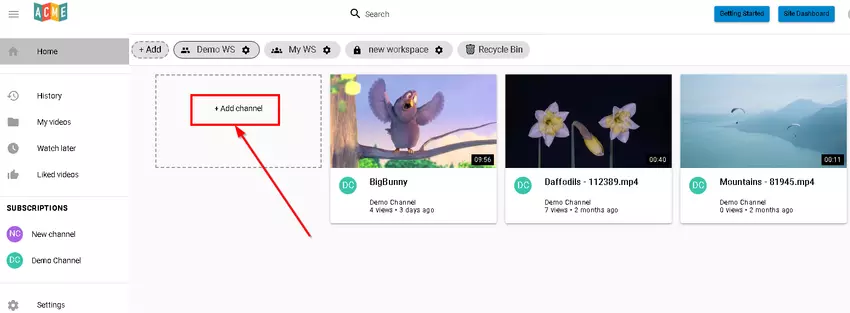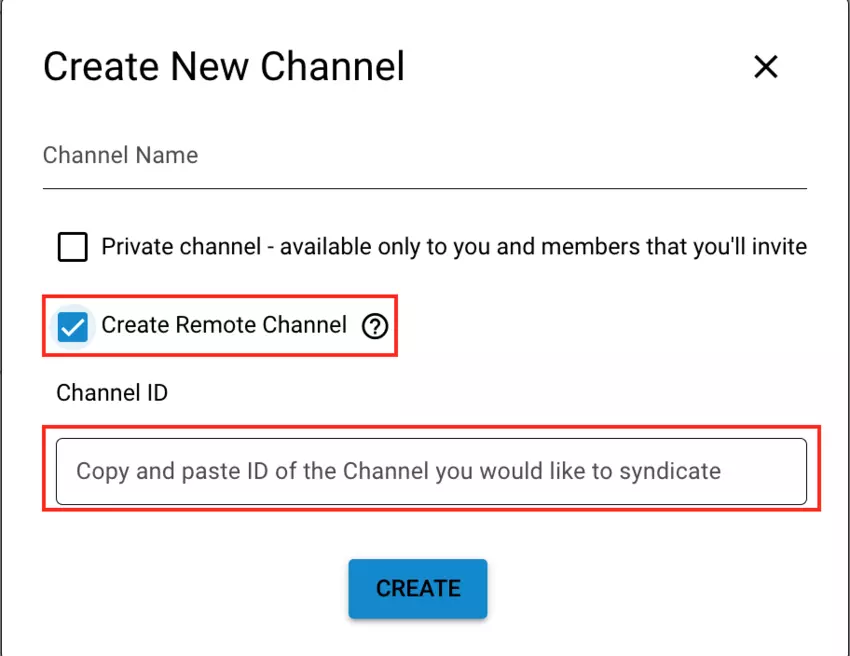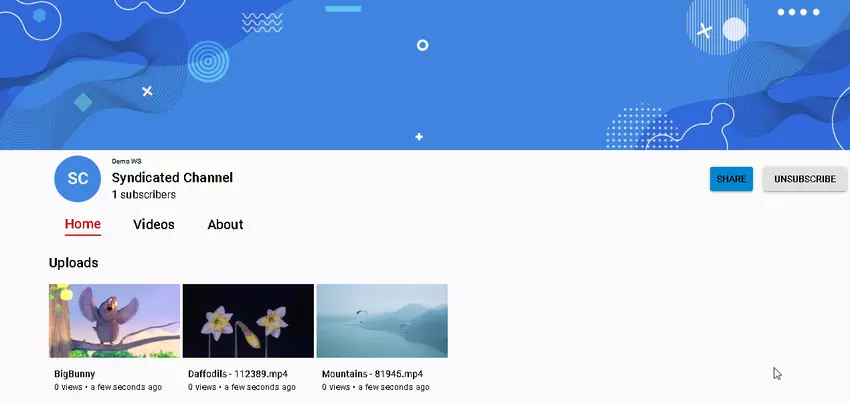Channel Syndication allows you to add an existing channel into your Tube from another Tube. Channel Syndication will revolutionize the way you share and receive content. With Channel Syndication you can easily allow your teams, industry or clients to have access to a specific channel for easy content access directly on their Tube. When adding new content to this channel it will automatically show up on every Tube that the channel is added for always updated content.
To syndicate content, the Syndication option must be enabled for the channel you would like to syndicate and you would then need to copy the ID of the channel and paste it when creating your new channel on the tube. Please follow the steps below for enabling syndication and creating a new channel.
How to enable Syndication:
- Click on the account thumbnail from the top-right menu and then click on Settings or click on Settings from the left-hand side bar.

- Under the General tab, click on Remote Channel Settings and use the toggle option to allow creating remote channels and allow channels to be syndicated. Click on Save to save the changes.

How to create a Syndicated channel:
- Go to the Settings of the channel you would like to syndicate and copy the Channel ID as shown below.


- Navigate to the workspace under which you would like to create the syndicated channel and then click on ‘Add Channel‘.

- Enter the Channel Name, select the ‘Create Remote Channel‘ checkbox, paste the ID of the channel you copied earlier and then click on the Create button as shown below.

You will now be able to access the syndicated channel.