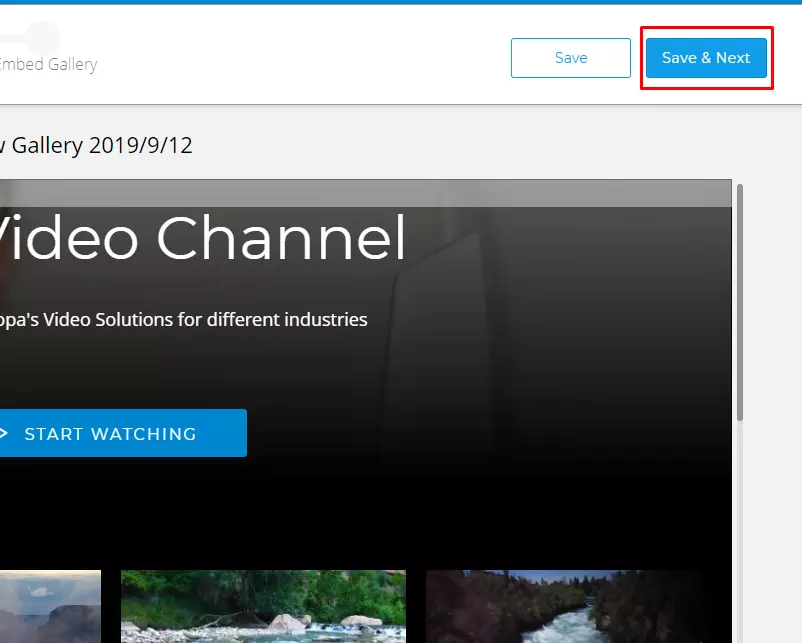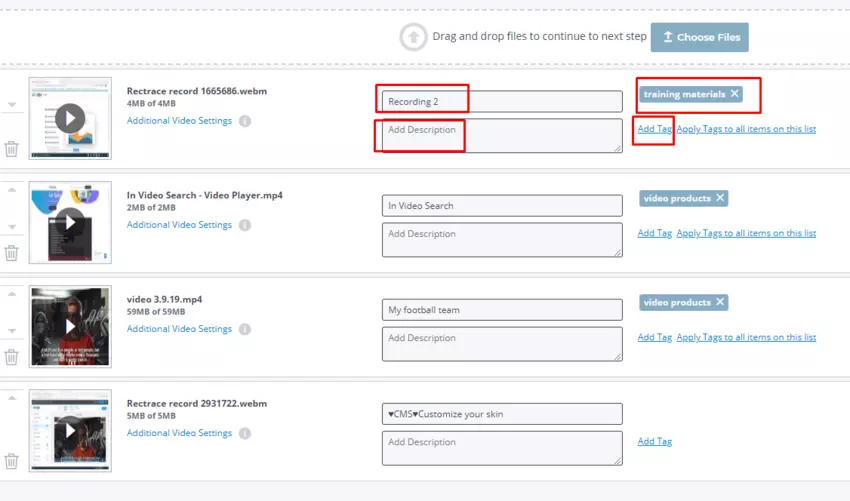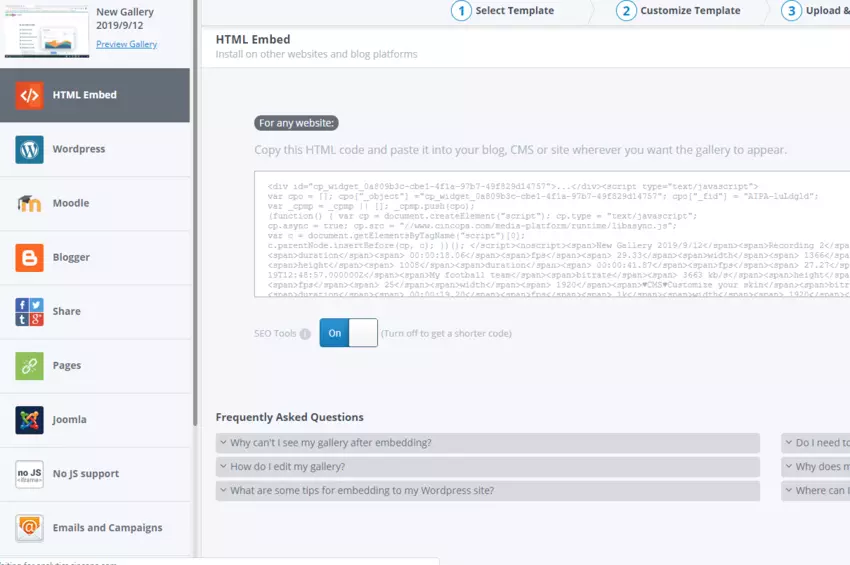Cincopa’s Video Channel is a perfect way to create a distraction-free, measurable video space where your audience can learn about your products, solutions, services, and company without being exposed to unwanted ads.
Embed the video channel inline or as a popup embed to grab your audience’s attention with a video.
All you’ll have to do is create a Channel, pick the videos you want to showcase, set them into video categories, customize your video channel’s colors, text and header video, and grab the embed code.
Voila – you have a professional video channel, right on your website!
How to Create a New Video Channel on Cincopa
1. Click the “New Gallery” button on Cincopa video hosting platform
2. Select the Channels template as shown below
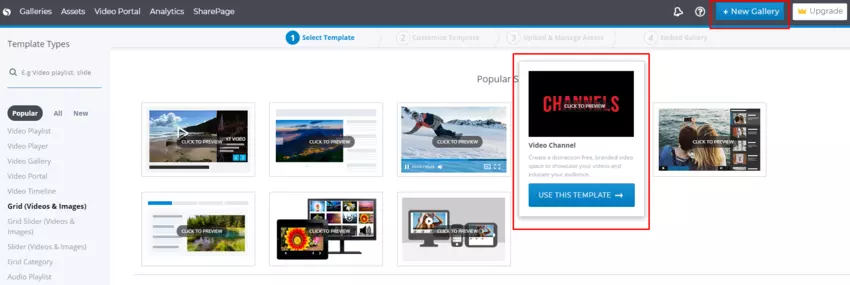
How to Customize your Video Channel
Your video channel comes with numerous, built-in video customization options which are adjusted via the left side customization section.
The customization section will be visible when creating a new Channel with the video channel template.
Customization of video channel can also be accessed after a Channel is created by navigating to “Galleries“, and clicking the customization icon of a Channel item.
Here is the step-by-step process to customize your Video Channel on Cincopa Video Platform
1. Header Cover Customization
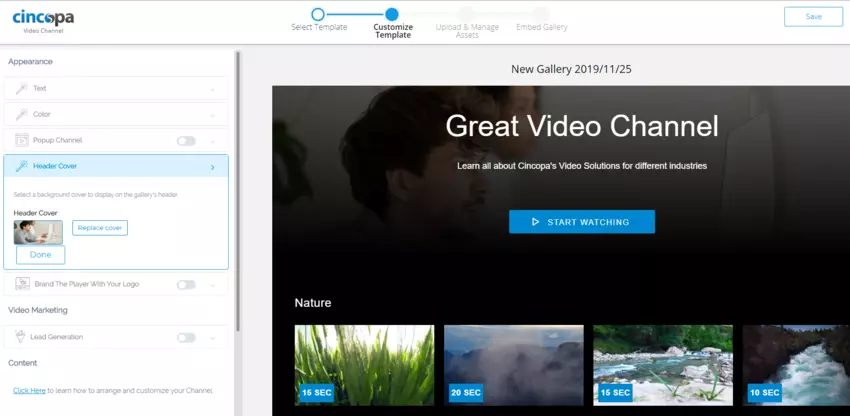
Cincopa video channel allows you to create a custom thumbnail and cover for your channel.
Select the header cover option from the left side appearance tab on the customization template and add a cover to your video channel that will create an impact on your audience.
You can also add a custom thumbnail that is distinct and attractive to the viewers, helping capture attention.
2. Change the Text, CTA & Fonts Customization
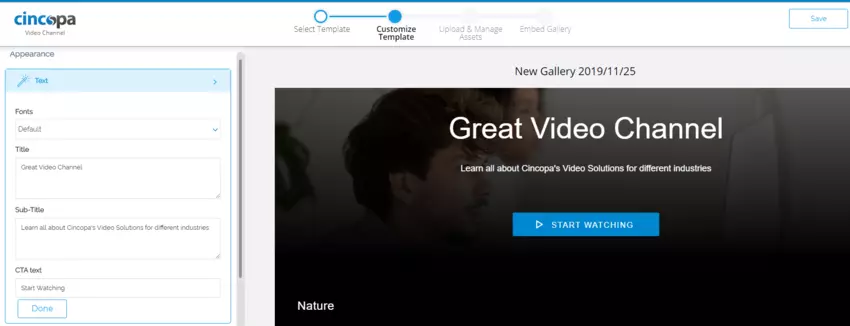
Cincopa’s Channels let you add text and a button to your video channel’s header which will be visible to a viewer each time the channel first loads on your website.
We went ahead and set the default “Start Watch” call-out, but you can change it to “Start Watch”, “Play”, “Begin Your Cosmic Journey” or whatever comes to mind.
There is also the possibility to replace fonts that will match your brand.
3. Channel Theme Color Settings
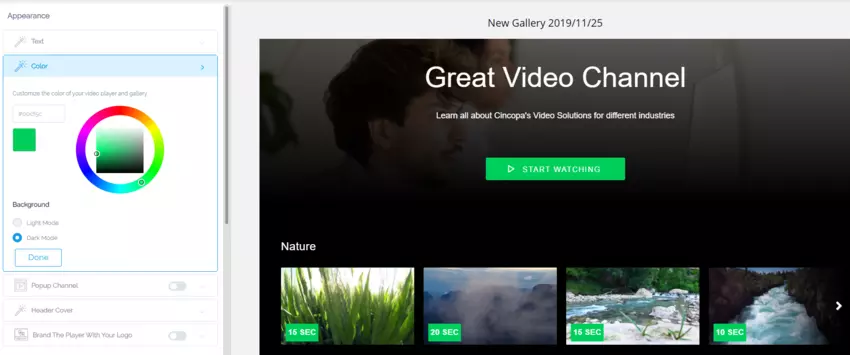
Cincopa’s video channel theme color is customizable to fit your own brand guidelines and colors.
The color will apply on the header CTA button, video player theme color, and video thumbnail play icon.
4. Branding the Video & Video Player with Your Logo
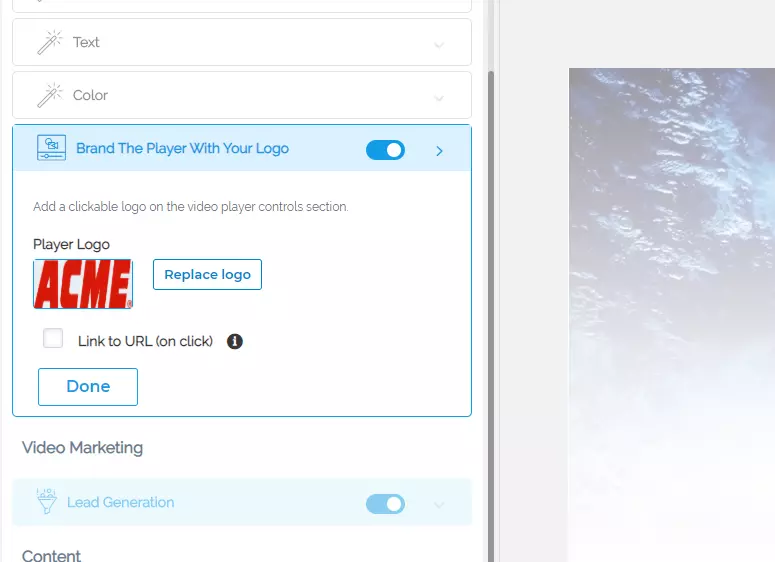
To further brand the experience on your video, you can add your company logo to the video player, which can be made clickable (optional) leading to a URL of your choice.
(e.g. https://features.cincopa.com/website_contactus)
A video watermark can also be added to brand and protect your video content from being stolen. A video watermark on your video can also be made clickable like your logo on the video player.
5. Popup Channel
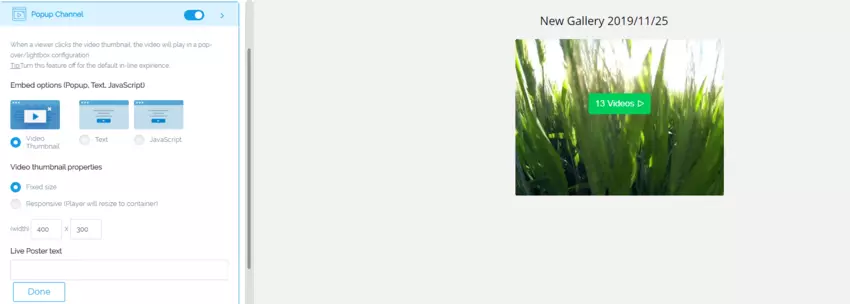
Pop-up feature allows you to choose how you want your viewer will see the video channel.
Our recommended option is the Video Thumbnail, as with this option, when a viewer clicks the video, it will play in a pop-over configuration, so the viewer could focus on your video.
You have the option to go with our default settings (fixed size) or change to responsive or played with the width.
How to Capture Leads with On-video Lead Generation Forms on Cincopa
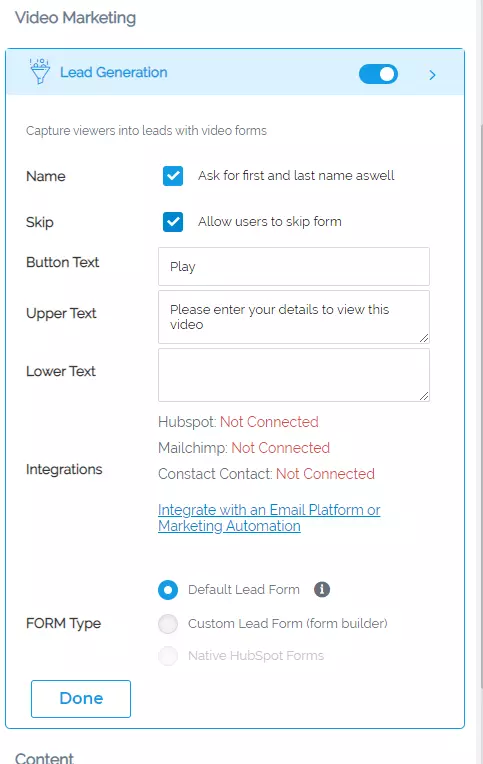
When the lead generation form is active or enabled, all of the videos on your Channel will be gated. With the lead generation form appearing immediately after a viewer clicked the header button or on a video.
Once the video lead generation form is submitted, all of the videos will become “ungated” and available to watch.
You can gate the video channel to capture new leads and send them to your email list, CRM and marketing automation platform by activating “Lead Generation”.
Cincopa’s Lead Generation supports standard form, custom form builder and MAP forms.
Cincopa natively integrates with email marketing, sales and marketing automation platforms like Mailchimp, HubSpot and Salesforce.
Find out more about Cincopa Video Integration here.
How to Add Videos to Your Channel on Cincopa
1. Saving Your New Video Channel
Once you’re done customizing your video channel, you can hit “Save & Next”.
Don’t worry, after you add videos you can always return and customize by retracing back to the wizard step.
Conversely, you can navigate to your “Galleries” page on the top navigation and then click the cogwheel icon (customize gallery) of that particular channel.
2. Upload, Select and Manage your video
In this step, you can upload new videos using the various uploading & migration options, or you can select videos from your existing asset library.
3. Grouping Videos into Categories
A major part of the video channel experience is grouping videos together to showcase them based on their topic.
This is done by by using Add Tags.
For example, we’ll add the tag “training materials” to one group of videos, and “video products” to a second group.
Don’t worry about how the tag names appear – this naming of video tags is internal on Cincopa platform and can not be viewed by users on your website.
During the next step, you can manage how viewers see the various category names. Just the way videos are categorized on Netflix.
4. Arranging Groups & Customizing Categories
Return to the customization section, (✓) check the categories you want to display and overwrite the way the categories will be displayed (e.g. videos grouped under the “product videos” tag can be shown as “Q2 2019 Product Updates”).
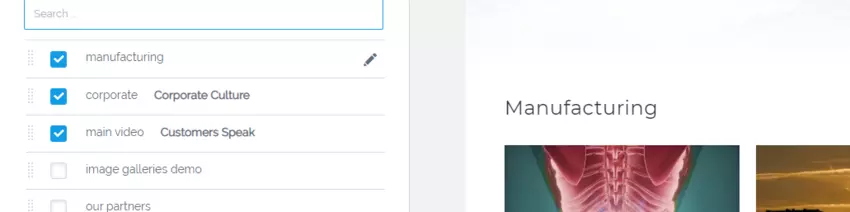
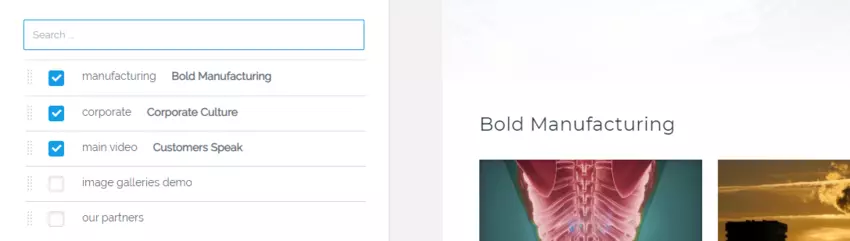
5. Embedding & Sharing a Video Channel
Navigate to the Share & Embed step to copy your embed code.
You can copy the automatic video channel embed code according to the platform you are using for the website. The embed code for the video channel is created automatically.
You also have the option to enable SEO tools on your embed code, to make the code more accessible for Google and other search engines to read to make your video rank better.
Enabling SEO tools enhances your webpage searchability with proprietary Video SEO developed by Cincopa.
Contact our Video Experts to find out more about Cincopa video solution platform.