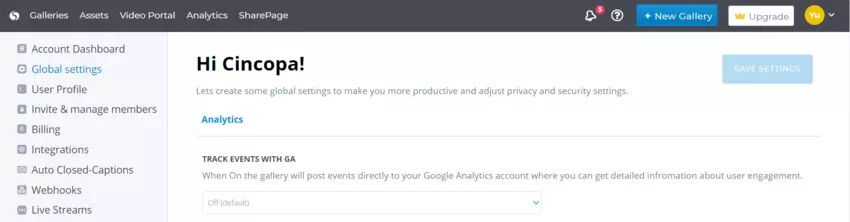This article will guide you through a global setting configuration. The global setting enables you to emphasize your branding and add a personal touch to your account, filter your IP from analytics data, and more.
- How to access Global Settings
- Account Name
- Global Player Color
- Branding right-click URL on your player/gallery
- Filter IP Numbers
- Anonymize IPs
- Domain Lock
- Analytics – Track Events with Google Analytics
How to access Global Settings
Once you are logged in, click on the profile icon in the top-right corner of the home page and then select Account Dashboard
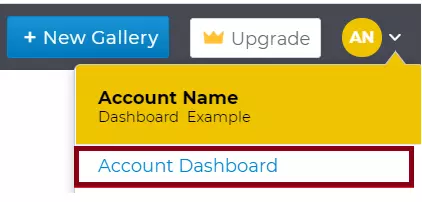
Once you have access to the Account Dashboard select the Global Settings option on the menu that is displayed on the left-hand side of your screen.

After you make any changes in this section you must click on Save Settings on the top-right corner to save the changes.
Let’s look at all of the options individually (additional screenshots have been included at the bottom of the post):
Account Name:
The name of your account or team
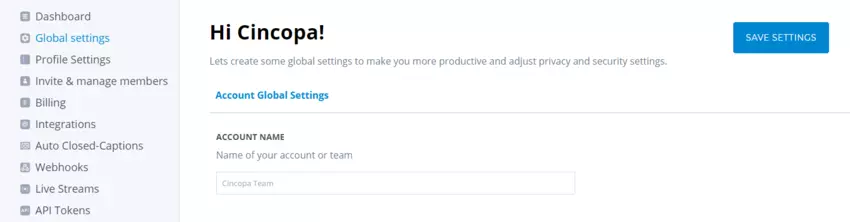
Global Player Color:
Selecting a color will set a uniform color for all video players under your account. You can modify the colors on the SharePage to match your branding. Viewers who are comfortable with your brand colors will be presented with familiar imagery on the page, which can help them feel at home. To use this feature, simply enable the ‘Global Player Color’ and then choose a color that best suits your needs.
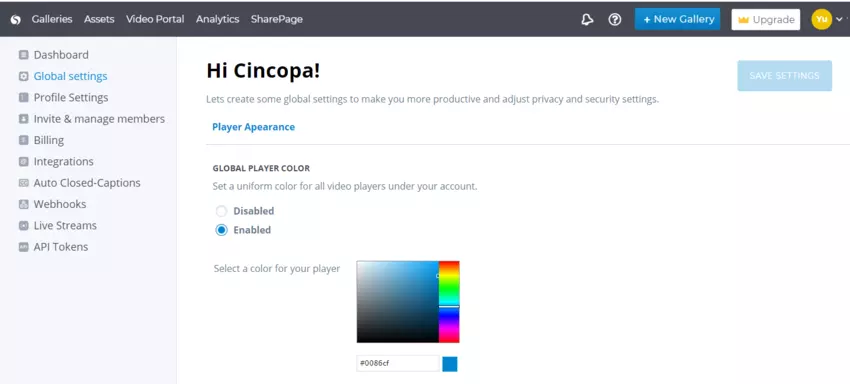
Branding right-click URL on your player/gallery:
An additional way to emphasize your branding is by customizing right-click features on your gallery
- You can enable or disable the copy of Thumbnail and URL on the right-click
- You can add your personal URL and text to the player or gallery right-click
To activate each feature select the ‘Enabled‘ radio Button near the option and start editing
Note: this feature available only to corporate and enterprise plans
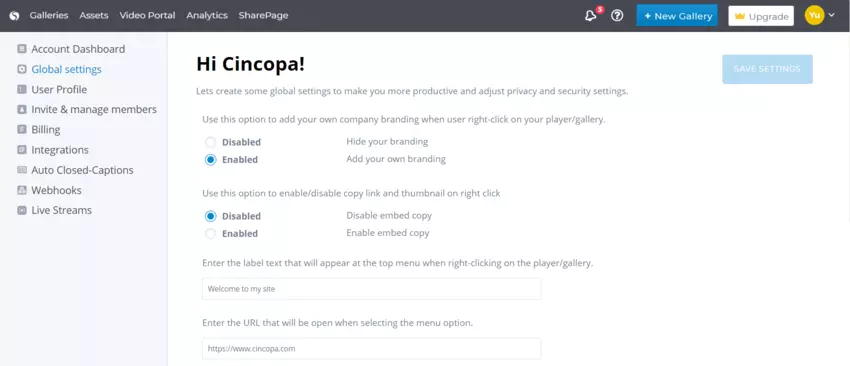
Filter IP Numbers:
This option allows you to filter an IP address or multiple IP addresses from gathering analytical data. This can be especially helpful to prevent data from being created during testing. For example, if you filter your IP address then the analytics will not consider your views in the total views which means you are getting a more accurate reading.
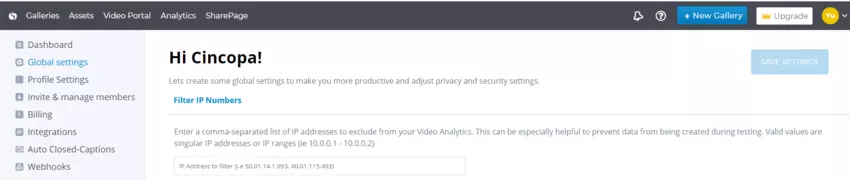
Note: Valid values are singular IP addresses or IP ranges (i.e. 10.0.0.1 – 10.0.0.2)
Anonymize IPs:
Enabling this will only partially record the IP addresses for all your video viewers. Cincopa will still record video analytics and detailed heat maps but we won’t record the full IP addresses for each viewer. This means you will not be able to view the IP address of the viewer.
To enable this, all you have to do is check the ‘Activate’ checkbox.
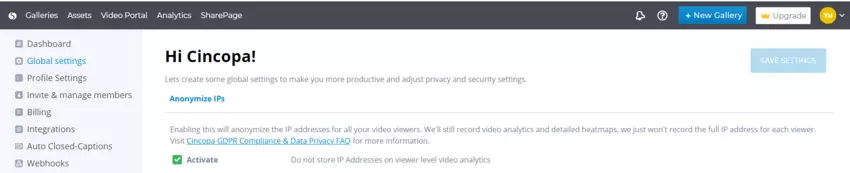
Domain Lock:
This option allows you to block your media files from being embedded in a specific domain.
For example: If you block xyz.com from access your media files then the admin from xyz.com will not be able to embed your Cincopa media files.
By default, your media can be embedded on all websites. You may globally restrict which domains your media can be embedded in.
To Enable this, simply move the selector to the enabled position and then enter the domain name. You can customize the message to be displayed when the gallery is locked, or use a default message.
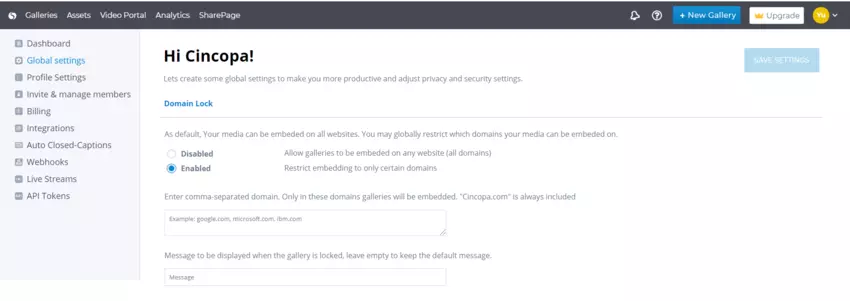
Analytics – Track Events with Google Analytics:
Turning On this option will make your galleries post events directly to your Google Analytics account where you can get detailed information about visitor engagement.