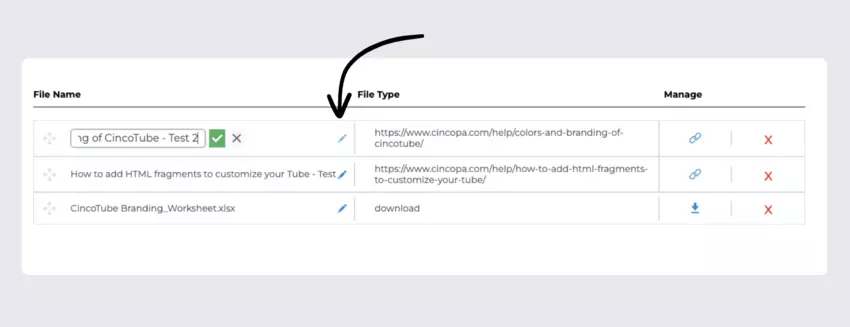You can now add downloadable attachments and links to videos, images, or documents, offering viewers a seamless experience. With easy upload, download, and rearrangement options, you can easily organize and manage all related resources under one roof.
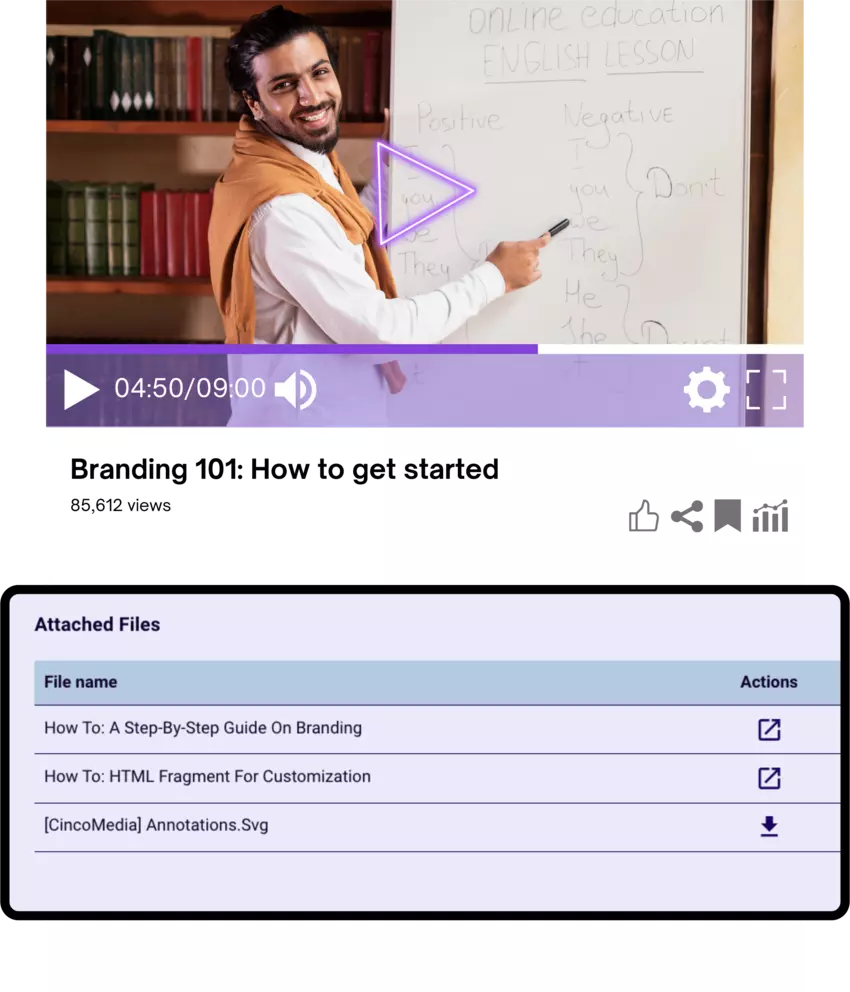
Get Started
- Log in to your Cincopa account.
- Select an asset you want to add attachments or links to and click ⚙️ to open Video Settings.
- Click on Attached Files & Links.
Add a Link to Your Asset
- To add a link, click on Create Link.
- Insert the text you want to display for the link. Add a URL, then click Add Link.
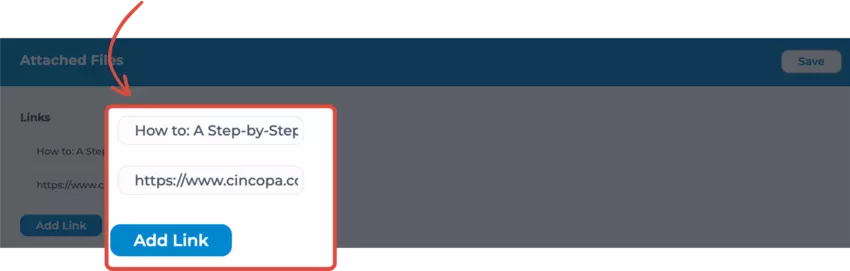
- Once done, you’ll see the link listed below.
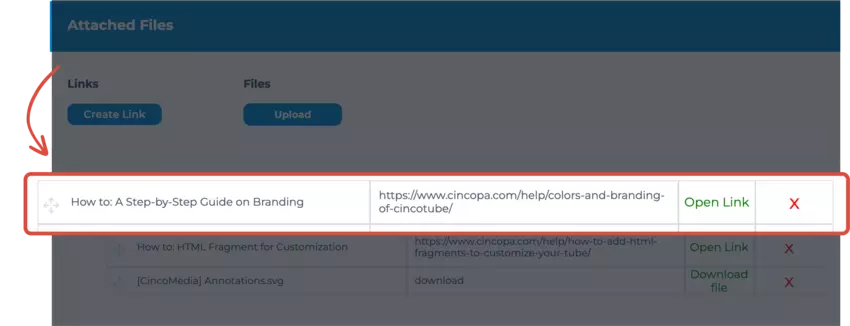
Add a Downloadable Attachment to Your Asset
- To add a downloaded attachment, click Upload under Files.
- Select a file to upload.
- Once done, you’ll see the file listed below.
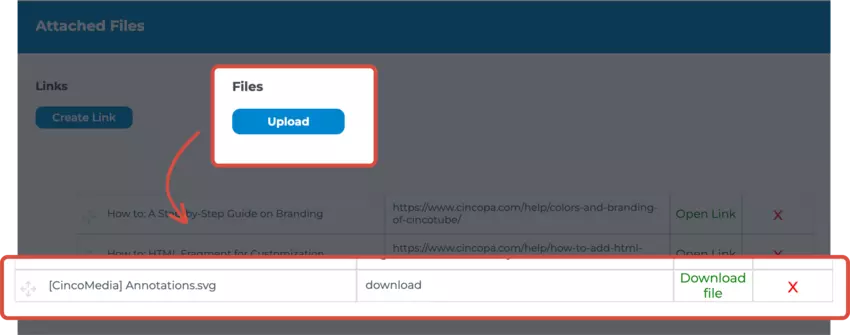
Download, Delete, or Rearrange Attached Files and Links
- Click on the Download File button to download it, or Open Link button to open the link on a new browser tab.
- Click on the X button to delete a file or a link.
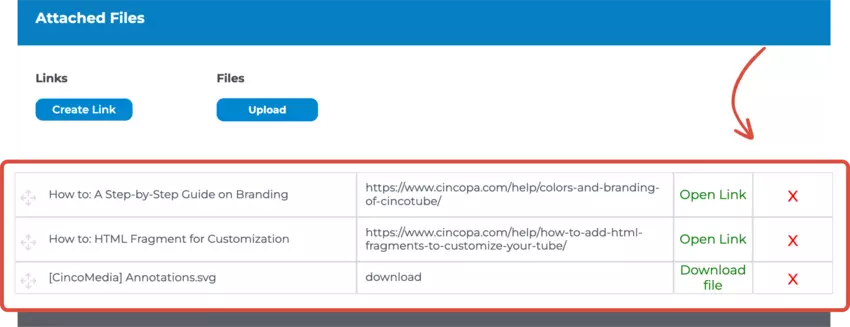
- Drag an item on the list to rearrange the order of the attached files and links.
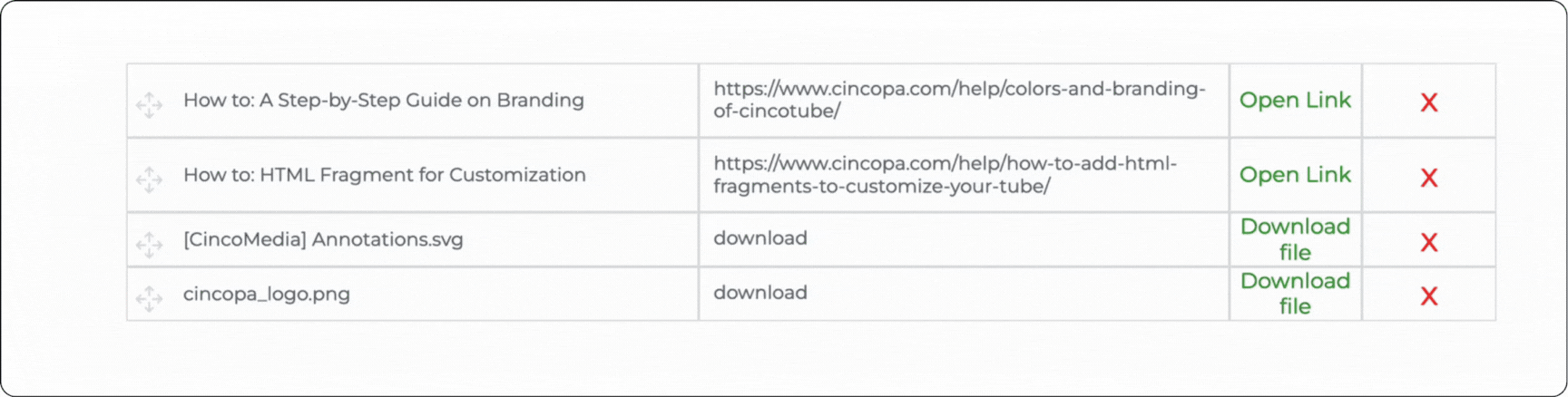
View the Attached Files and Links
CincoMedia
- Select the video or audio in any of the following gallery templates:
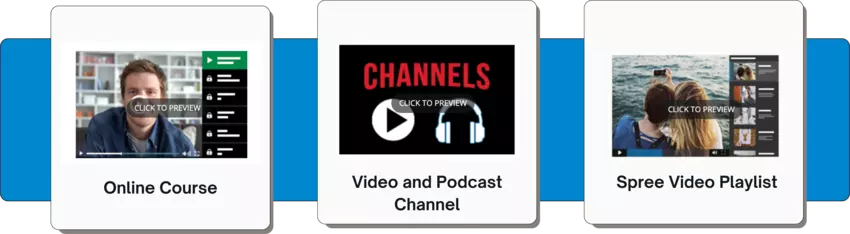
- Click on the asset you’d like to view.
- Scroll past the media player to find a table of Attached Files below it.
- Click on download
 beside each file to download them, or click
beside each file to download them, or click  to open the links.
to open the links.
CincoTube
- Select an asset in any channels and click on it to open the page
- Scroll past the media player to find a table of Attached Files below it.
- Click on download
 beside each file to download them, or click
beside each file to download them, or click  to open the links.
to open the links.
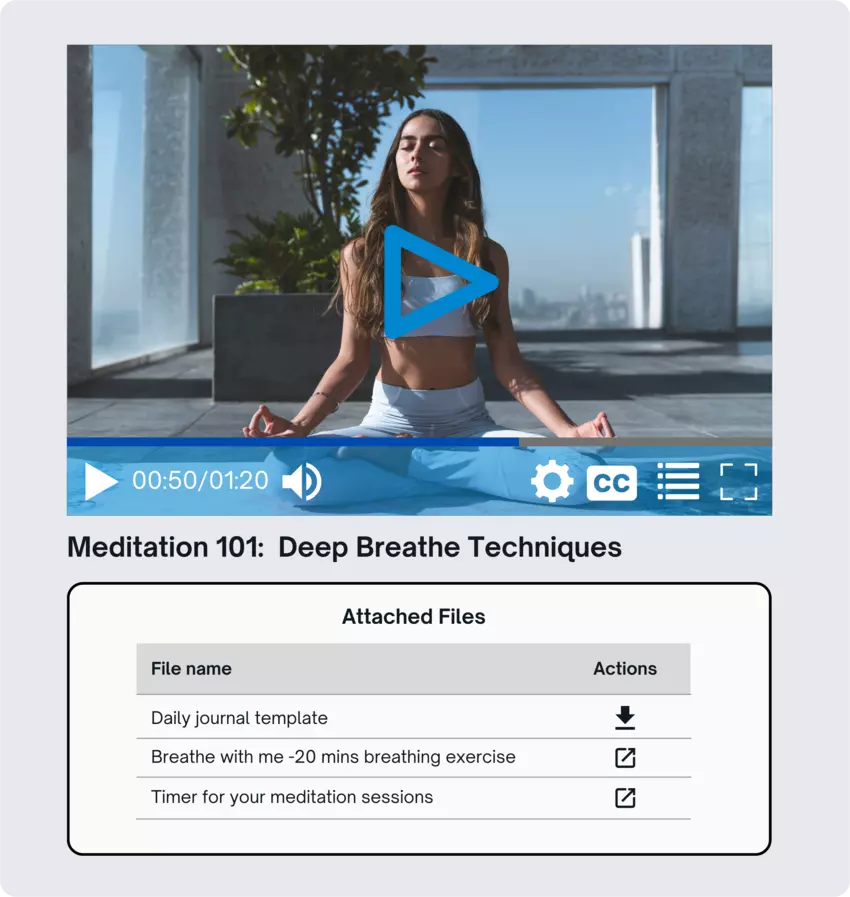
Edit File Names
- Click on the edit icon to edit the file names.
- Click ✅ or press Enter to save your changes. Click X or press Esc to close it without saving.