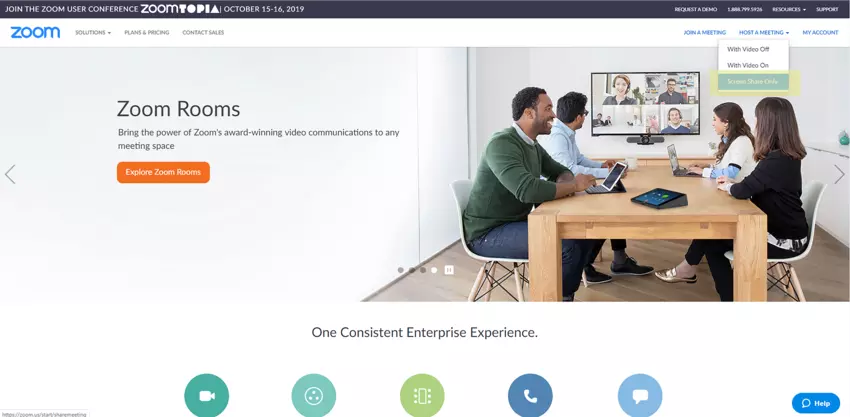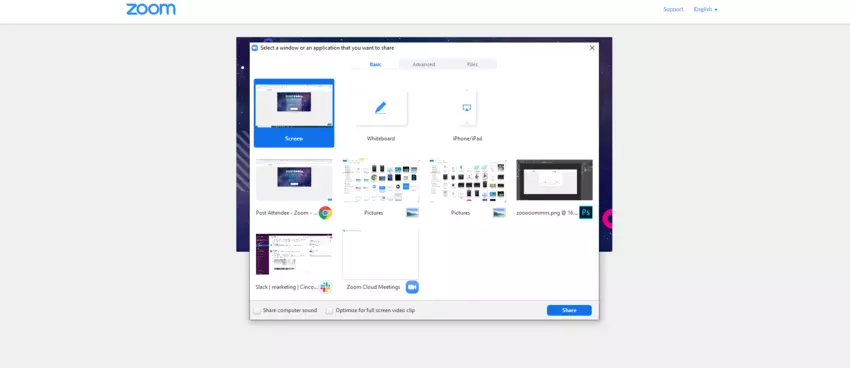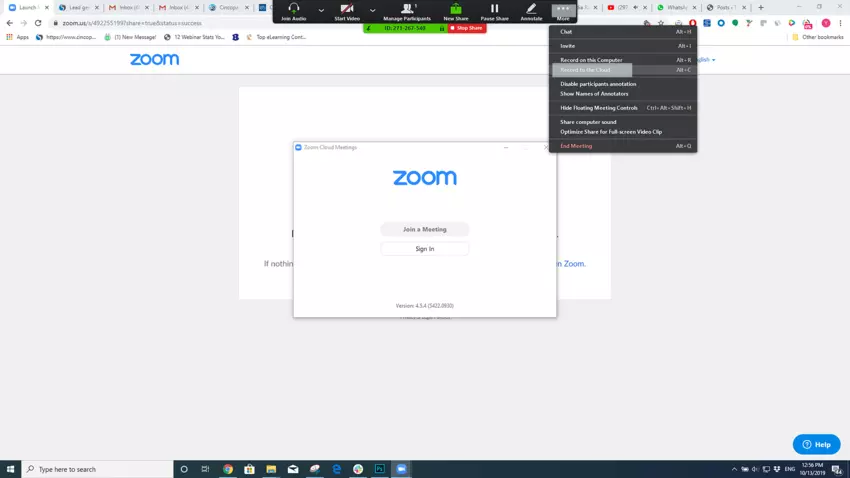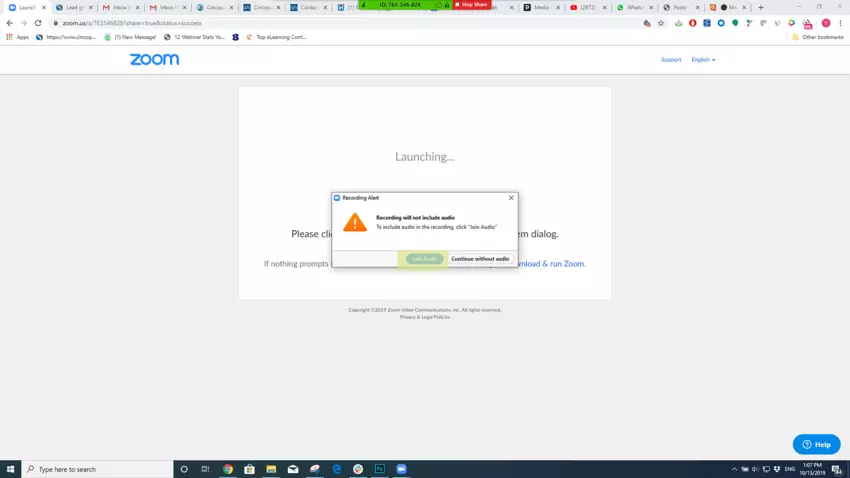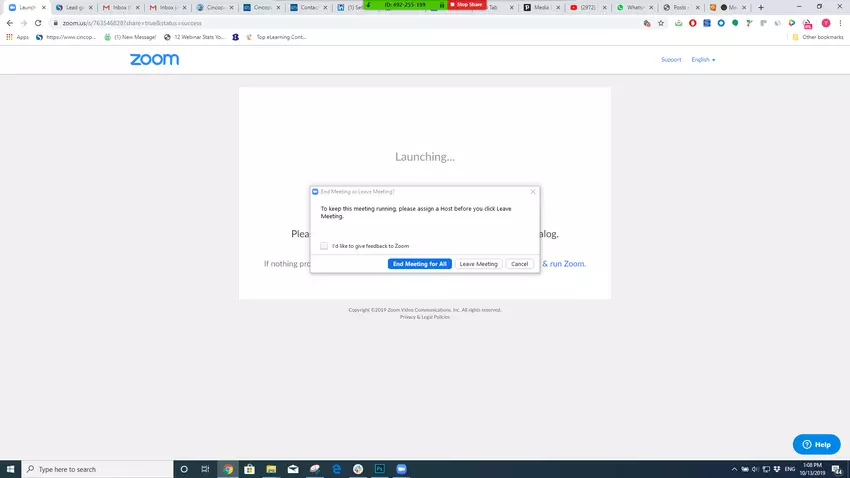Setting up your Cincopa For Zoom video integration
With the Cincopa For Zoom Video Integration, there’s nothing your team cant do.
‘Sounds great. I’ll schedule a Zoom meeting and send you an invite’. How many times have you ended an email with a variation of that statement? If you work in a corporate environment, chances are a lot.
In a lot of ways, business today is enabled through the video meeting app. So many meetings and promotional events that would see those who coordinated them go through a logistical nightmare have now become completely routine.
Trouble is, what if what came up during a Zoom meeting, webinar, or training and video needs to be seen by someone who wasn’t present when the event was going live?
Fret not; Cincopa has you covered.
With Cincopa’s Zoom integration, you will have any Zoom-related recording readily-available, at any time.
How to integrate my Cincopa account with the Zoom account:
First, some directions to help you orientate:
Not a Zoom User? Try out their free account
Not a Cincopa User? Get in touch
Let’s start integrating!
To set up your Cincopa video ZOOM integration, complete the following steps
1. Log into your Cincopa Account or Sign up for a new Cincopa Account
2. Once you are logged in, click on the profile icon in the top-right corner of the home page and then select Integrations
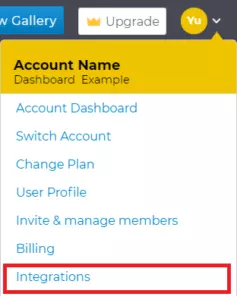
3. Then, scroll and click on Connect to the right of the Zoom icon (make sure you have a Zoom account first 😊).
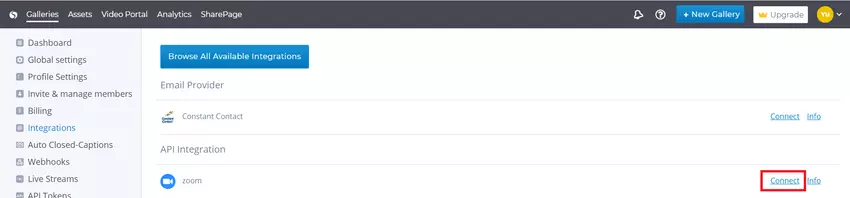
4. You’re going to be asked to give Cincopa the authorization to access your Zoom account.
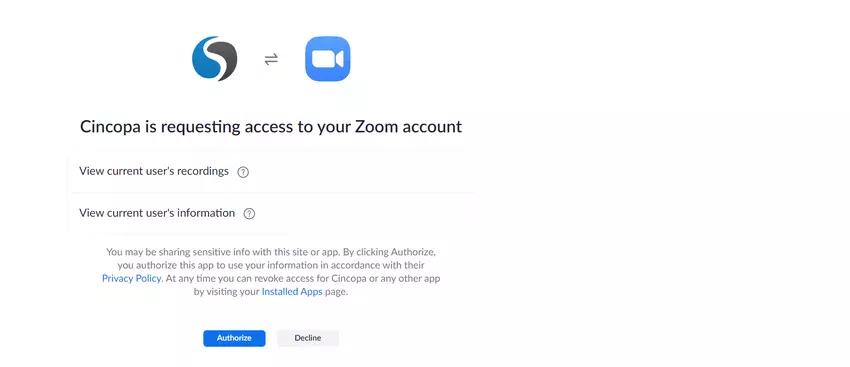 5. After pressing Authorize button Zoom will be added to your integrations
5. After pressing Authorize button Zoom will be added to your integrations

As you can see, your Cincopa account has been successfully connected with Zoom.
Now, let’s review how you can add a Zoom recording to Cincopa:
Navigate to Zoom.us:
In this example, we’ll press on Screen Share Only.
We’ll be directed to this familiar page:
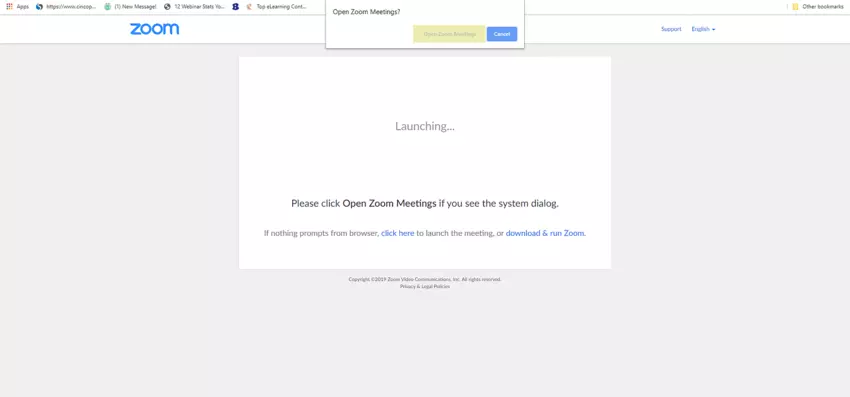
Click on Open Zoom Meetings
Click on the screen you’d like to record.
You’ll notice the trademark Zoom recording strip at the top of your screen:
Click on the More (under the ⚫⚫⚫), and then on Record to the Cloud.
Make sure to click on Join Audio.
Once you’re done recording, you can press Stop Share and End Meeting for All.
Now, navigate back to the Assets tab on your Cincopa account, and you’ll find your recording waiting for you:
You can embed the recording or share it with whomever you like.