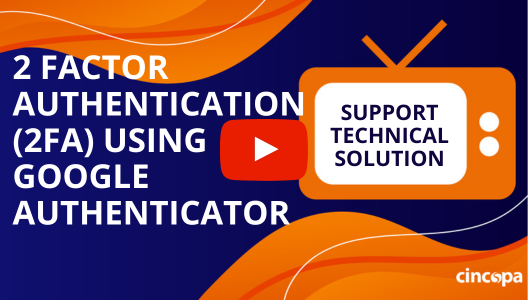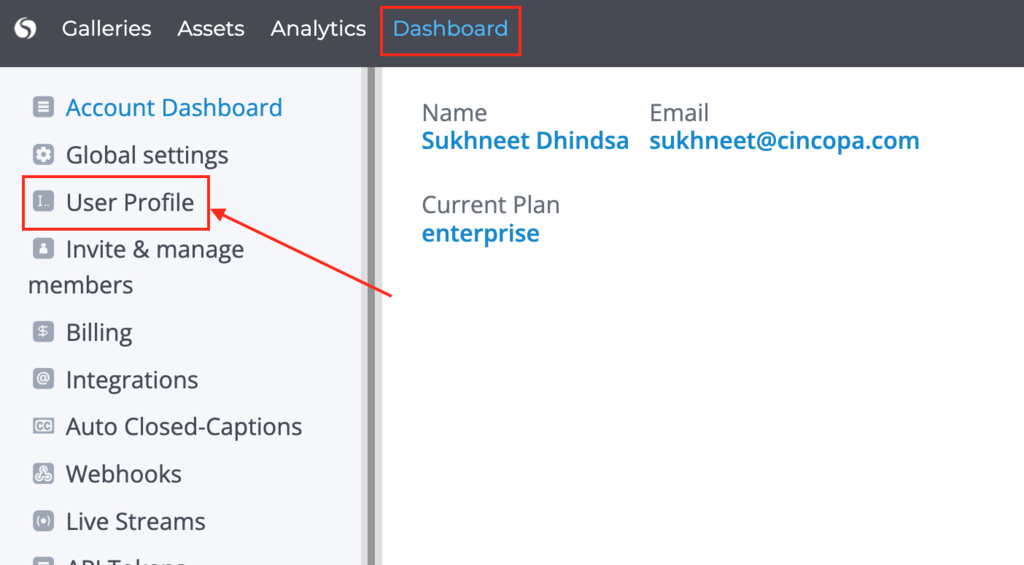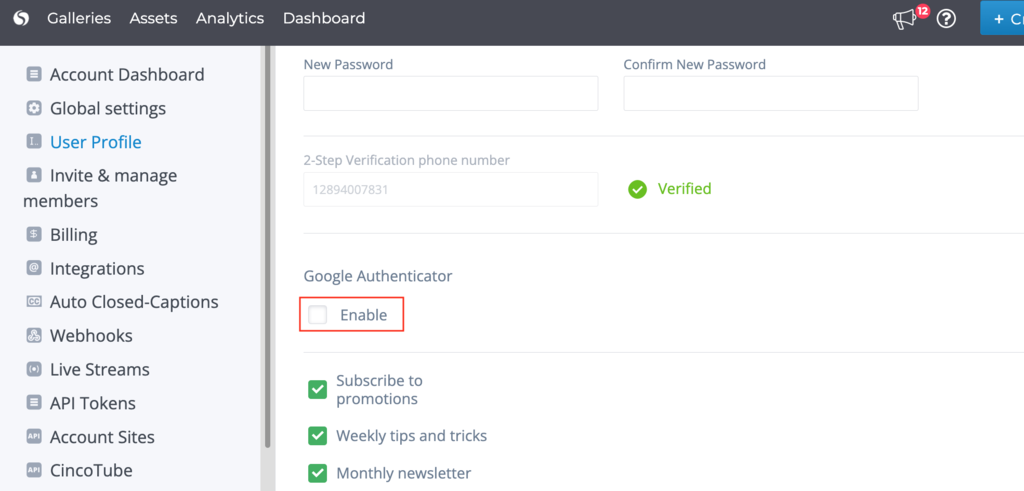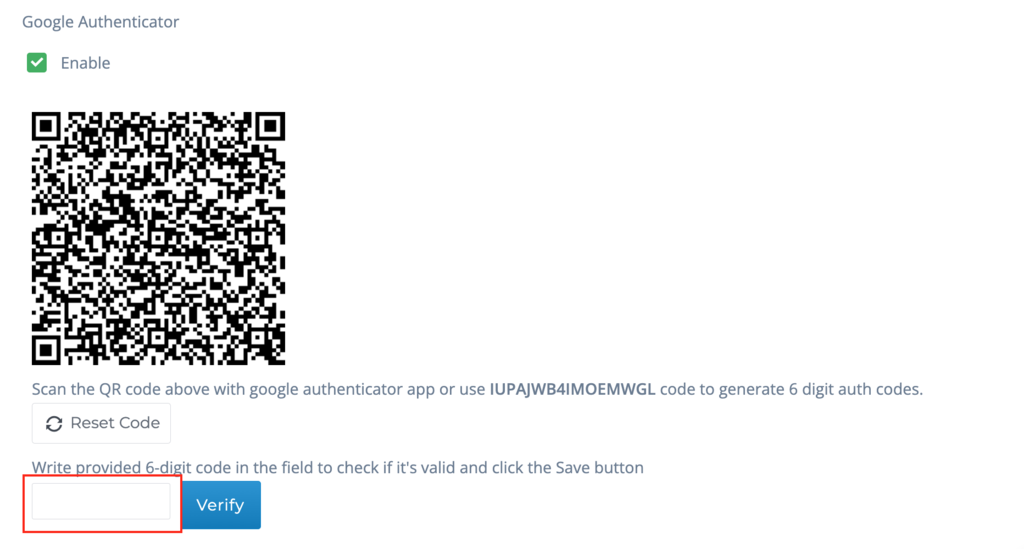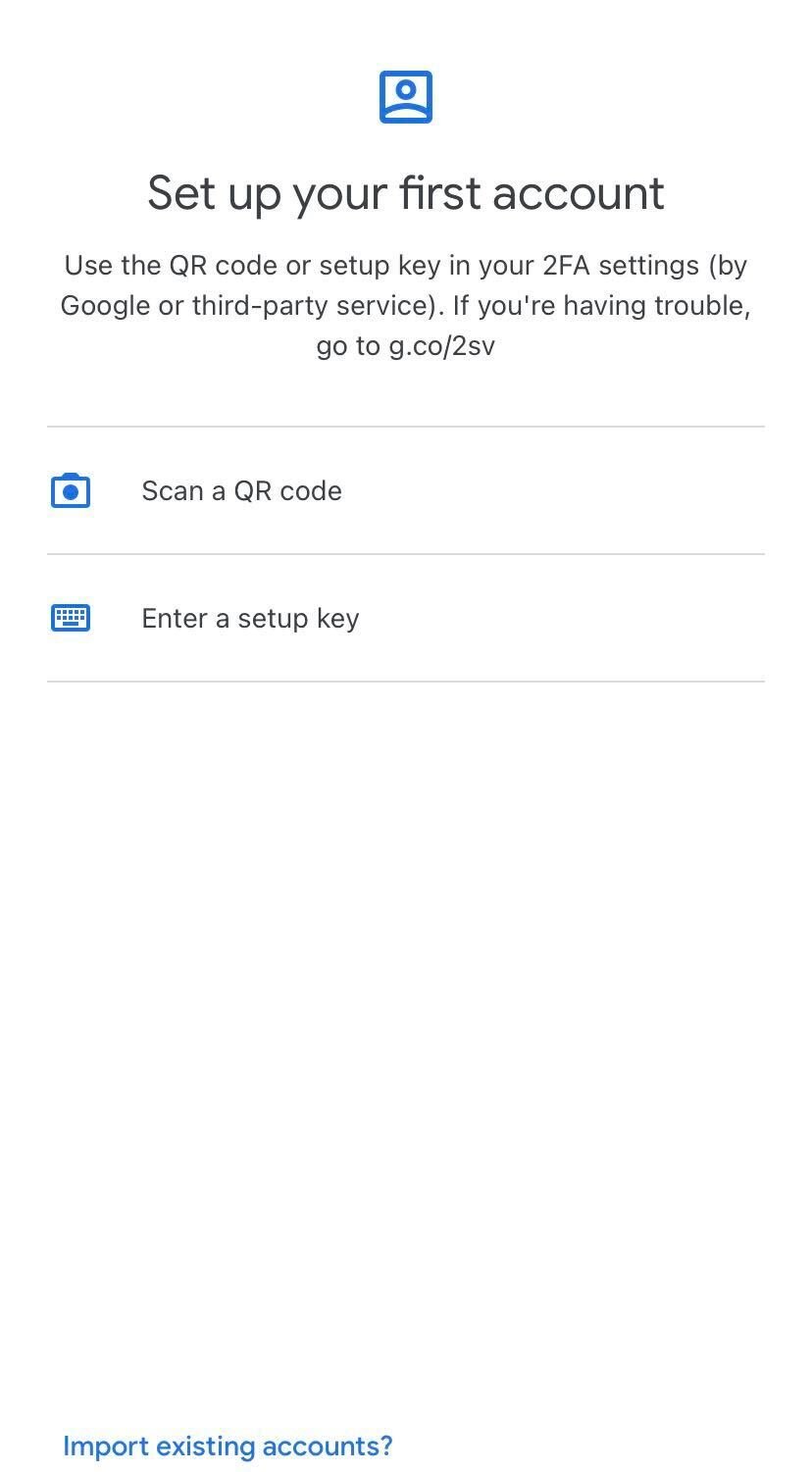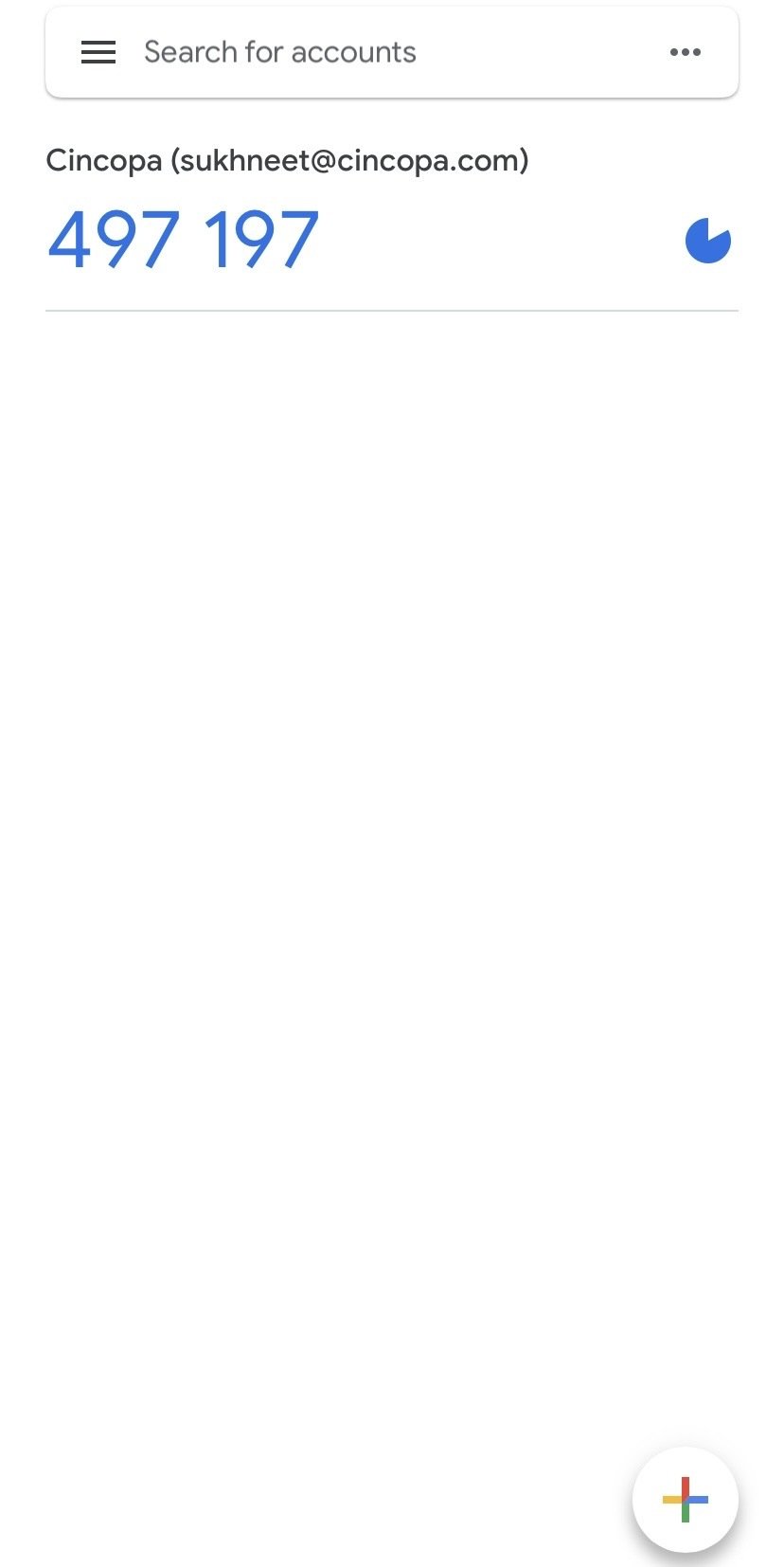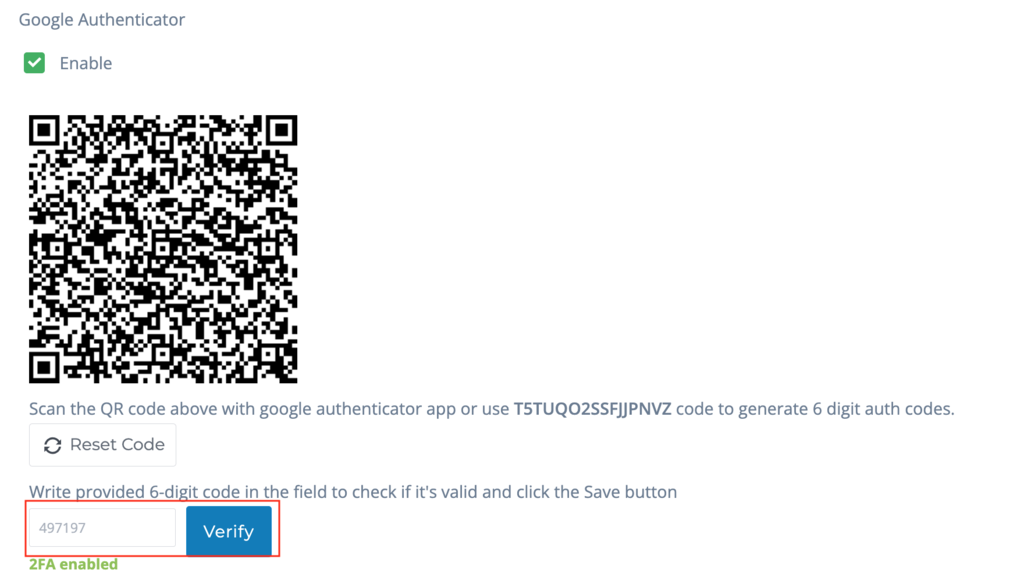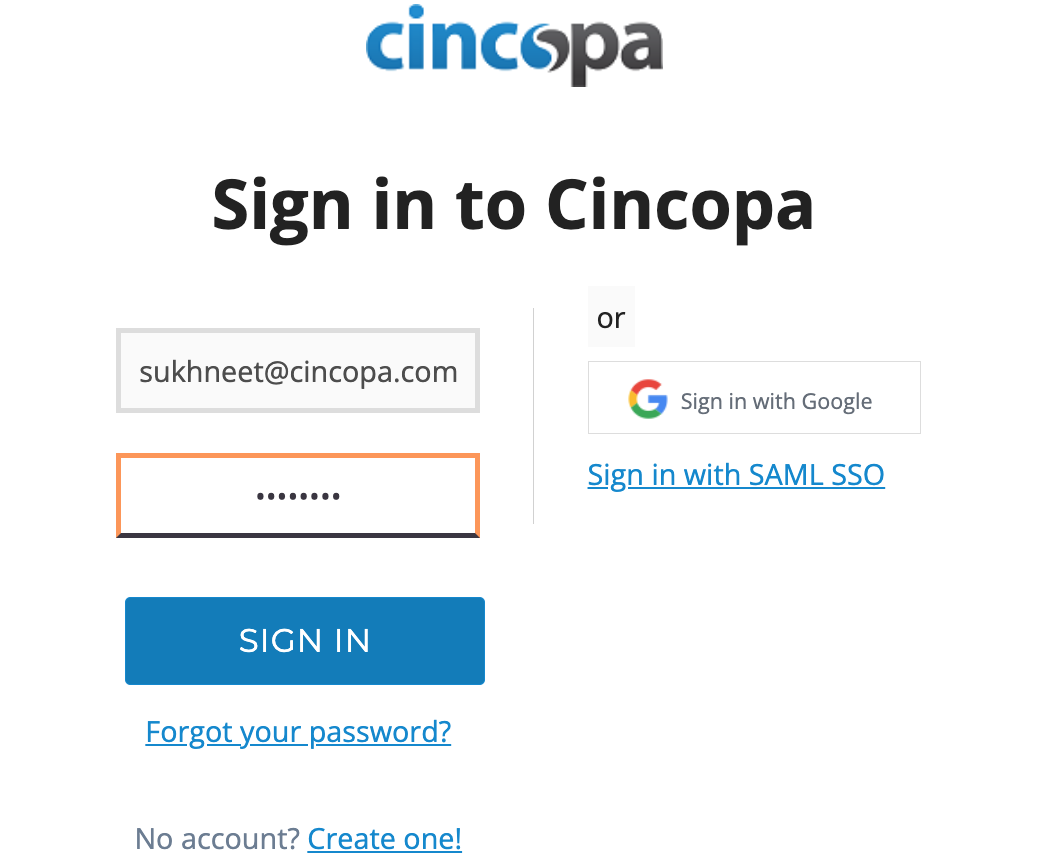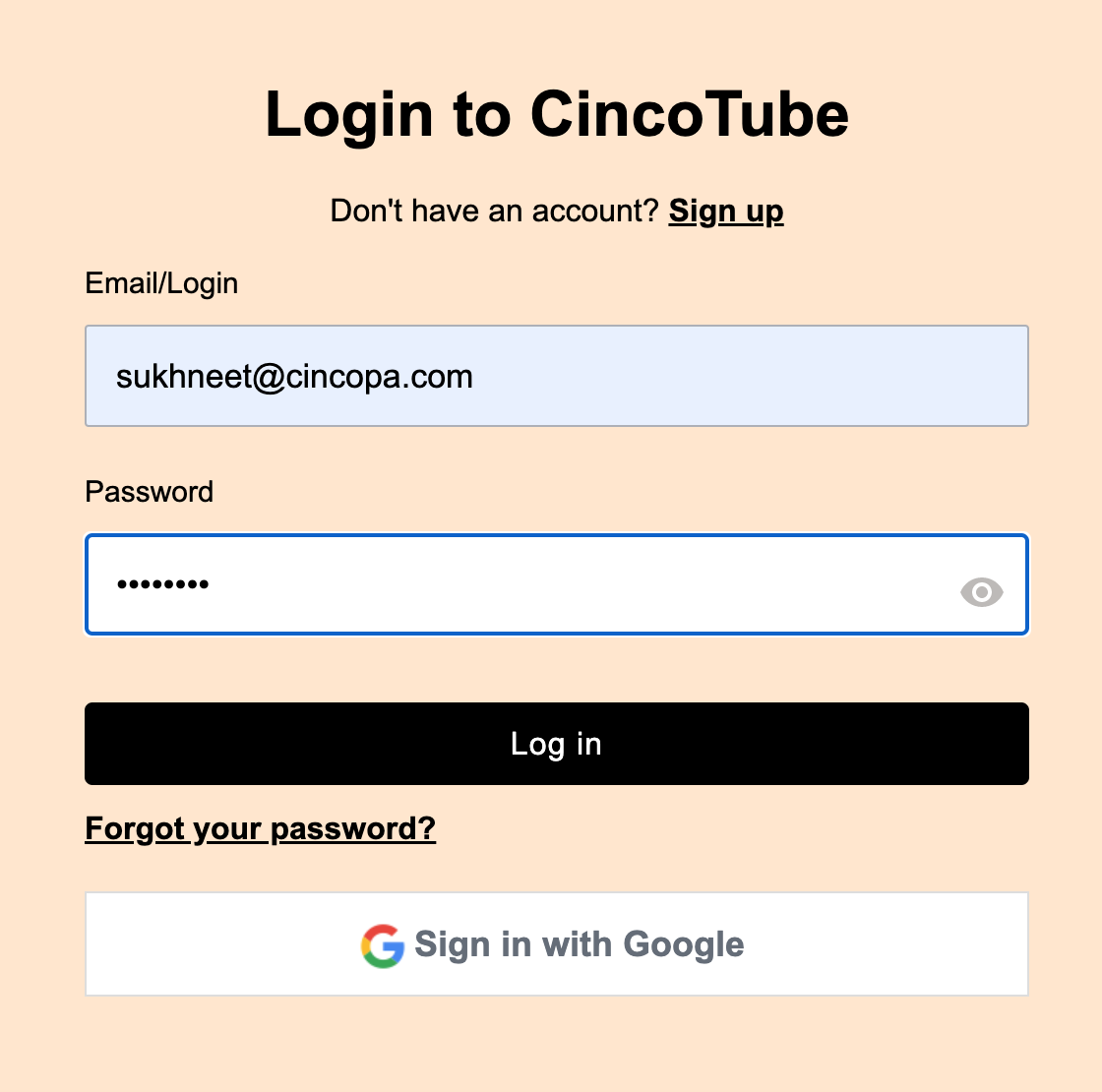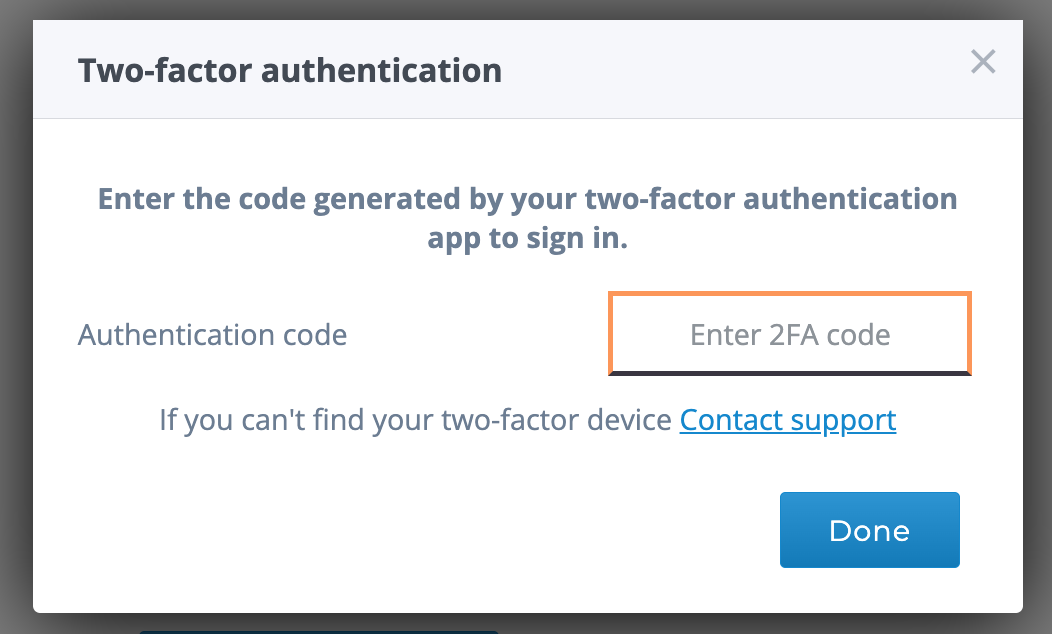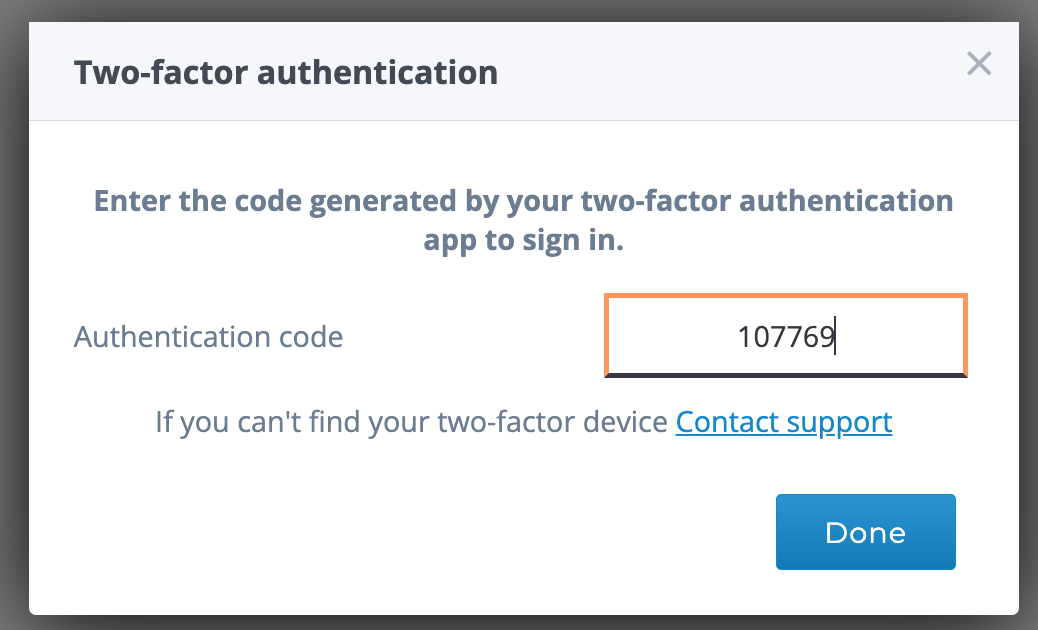Two Factor Authentication, also known as 2FA, two step verification or TFA (as an acronym), is an extra layer of security that is known as “multi factor authentication” that requires not only a username and password but also something that only, and only, that user has on them, i.e. a piece of information only they should know or have immediately to hand — such as a physical token.
How does Google Authenticator work?
On many modern apps and some websites, you’re often given the option to activate two-factor authentication. You’ll usually find this within the security or login settings and when turned on it will add a second step to your login process.
When fully set up the next time you log in to the app or service you’ll need to not only enter your username and password, but also a time-limited code that’s generated by the Google Authenticator app.
Google Authenticator is one of several 2FA apps out there and it’s the most common one used by many apps and services. It’s free and it’s easy to use, plus it’s readily available on any Android smartphone or Apple iPhone.
It works like this:
- When enabling 2FA, the application you’re securing generates a QR code that user’s scan with their phone camera to add the profile to their Google Authenticator app.
2. Your user’s smart phone then generates a new code every 30 seconds to use for the second part of authentication to the application.
Enable Google Authenticator in Cincopa:
- Go to Dashboard > User Profile.

- Select the Enable checkbox under Google Authenticator.

- You will be asked to scan the QR code with the google authenticator app or enter the setup key in the authenticator app to generate authentication codes.

- Open the Google Authenticator app and select the Scan a QR code or Enter a setup key option to generate the authentication codes.


- Enter the authentication code into the field highlighted below and click on Verify. You will see a message saying ‘2FA enabled’.

Using Google Authenticator for logging in:
When you enable Google Authenticator, it gets enabled for both CincoMedia and CincoTube. You will be asked to enter the authentication code after clicking on the Sign In button upon entering your username and password on the login page.
- Enter your username and password on the CincoMedia or CincoTube login page.


- Upon clicking on the Sign In button, you will be prompted to enter the authentication code generated by the Google Authenticator app.

- Enter the code and click on Done.

You will be then signed into your CincoMedia or CincoTube account.