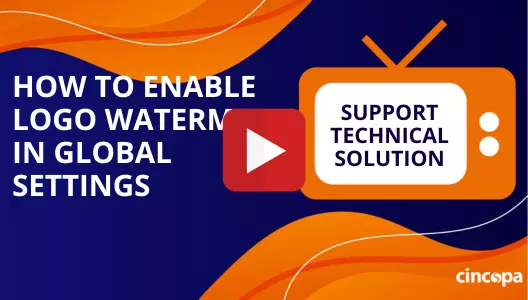You can use a logo watermark to protect the copyright of your videos, increase your brand recognition, promote an event, and many more!
Enable Watermark in Global Settings
When enabled, the watermark will appear across all the video players in your Cincopa account.
- Log into your Cincopa account.
- Go to Account Dashboard and click Global settings.
- Scroll down and find the section Logo.
- Select a logo position.
- Bottom Right
- Bottom Left
- Top Right
- Top Left
- Center
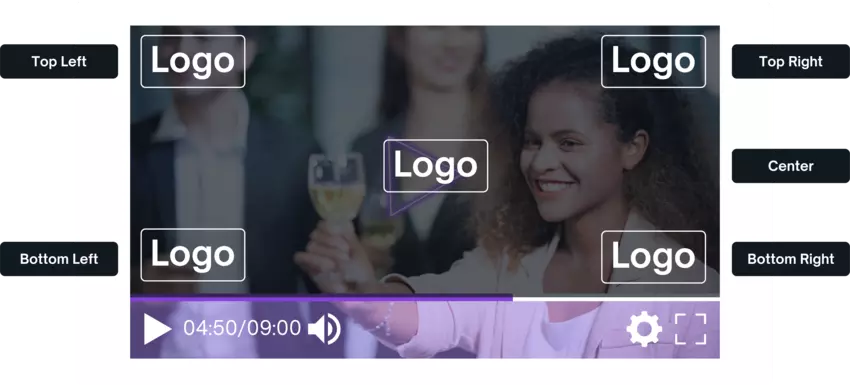
- Click to upload a logo.
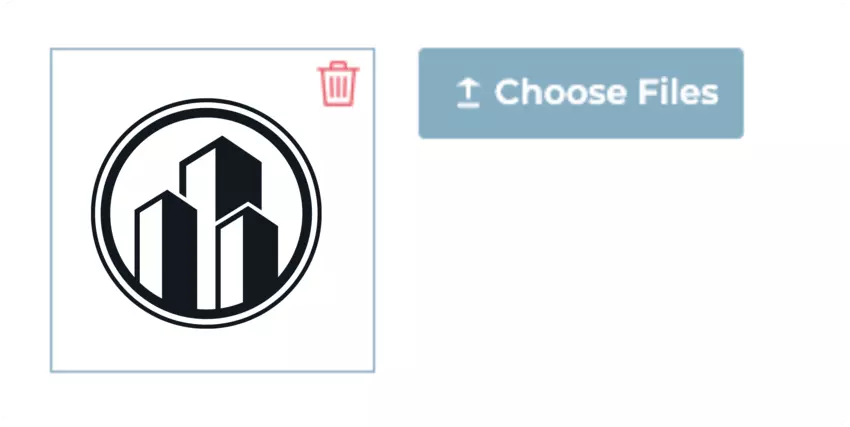
- Set on-click action for your watermark. If you choose to enable the feature, please insert a link to your website, or any webpage you want to take your viewers to.

- Click SAVE SETTINGS to record all changes.
Enable Watermark in Galleries
In order to use this feature please follow the next steps:
First you need to have a URL that leads to your logo image.
Once you have that, you can add the URL to your image/slideshow gallery Premium settings.
Go to My Galleries page and click “Edit Gallery“.
Watermark Settings
On step 2 click on “Watermark” tab.
This feature is available on the following skin galleries:
Responsive jquery slider with video
- At “Watermark image URL” add your URL that leads to your logo image.
- At “Watermark Position” you are able to set position where to be displayed on gallery.
- At “Watermark click URL” you can add an external URL when click on logo.
Player Logo Settings
On step 2 click on ‘Player Logo‘ tab.
This feature is available on the following skin galleries:
Video Player with horizontal playlist
Video Player with vertical playlist
Responsive video gallery with right menu
- At “Logo Position” you are able to set position where to be displayed on gallery.
- At “Logo URL” add your URL that leads to your logo image.
- At “Logo click URL” you can add an external URL when click on logo.
- “Open in new page” ON/OFF allows you to choose either to open logo in same tab or new tab.
NOTE: You can always click “Preview” to check changes.