My Client Center (MCC) is a powerful tool for handling multiple Cincopa accounts. A MCC account allows you to link several existing or new Cincopa accounts so that you can view them in a single location and also could save you time by letting you view and easily manage all of your Cincopa accounts from one account.
MCC is especially good if you are a professional web master / designers / content / developer and would like to offer your services to different Cincopa users, in this case you’ll be the MCC-Manager and your clients will be MCC-Client. You will invite your clients to link their account to your account, the client will decide what access level he will provide you. Both the manager and client can break the link at any point.
If you have a team of people that work directly for you, you can add them as users to your account, in which case you don’t need the MCC feature and you can use the simple user access feature.
Below are instructions for linking and unlinking accounts to your MCC.
Link already existing users to become your Clients
NOTE: Only owners of Cincopa accounts can be invited
Cincopa offers you the possibility to invite an existing user of a Cincopa account to become your Client. He has the options to accept or decline your invitations, if accepted he becomes Client and you the Manager of his Cincopa account.
NOTE: You can invite and have several Clients with accounts for you and your team to manage. Client will set for you access level for his Cincopa account admin/editor/viewer/suspended or even remove you from his Managers at any time if needed.
In order to manage several Cincopa accounts please follow the next steps:
- Sign in to your Cincopa account.
- Click on Manage users
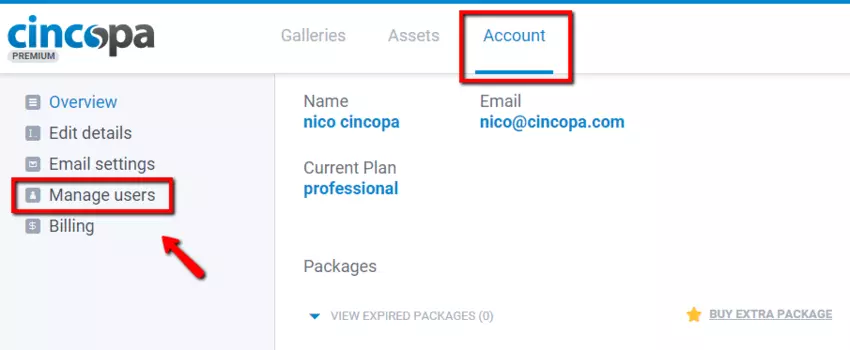
- “Manage users” page will be displayed.
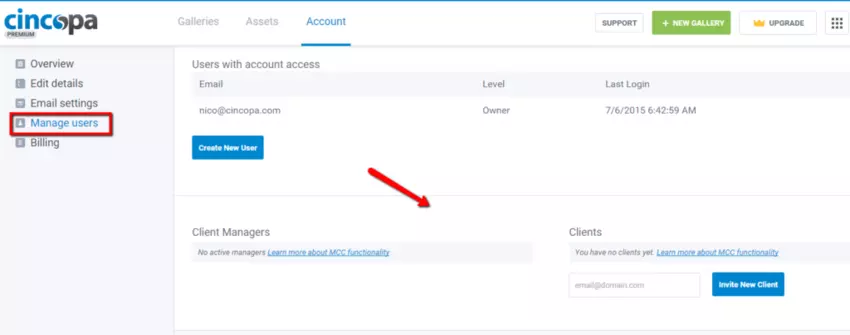
- Add email address for the Cincopa account owner you would like to become your Client and click on “Invite New Client” button.
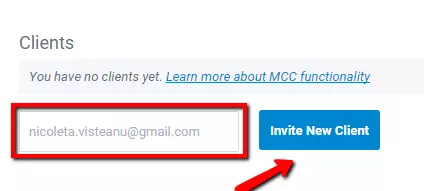
- Page will refresh and a new record with the new potential Client is added to your Clients list along with the message “Invitation was sent successfully”.
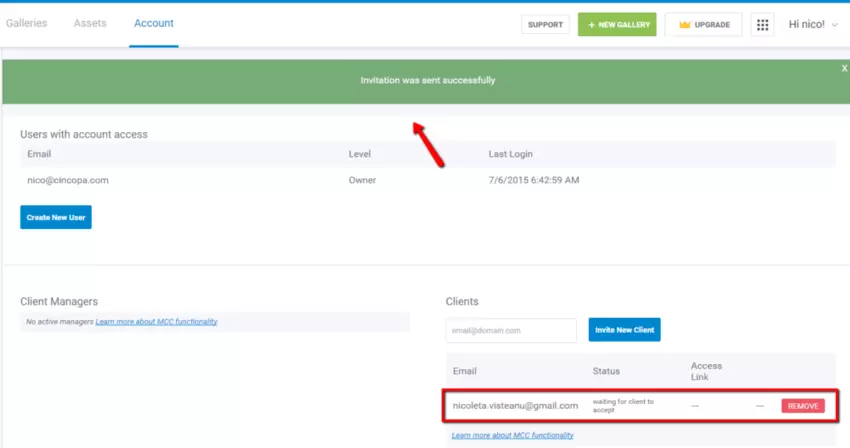
- New potential Client will receive an email notification.
NOTE: Status for Client is “waiting for client to accept” at this point without “Access level” provided.
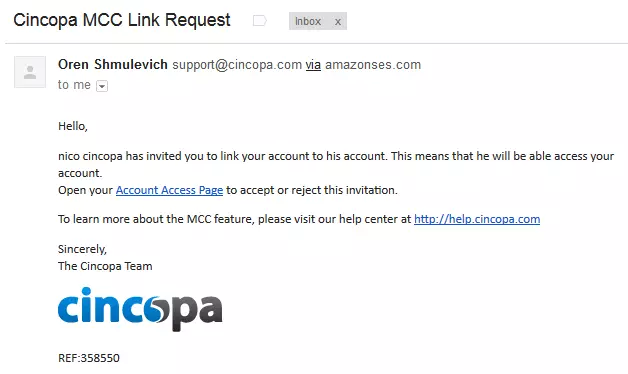
- Client will have the right to accept or decline your invitation.
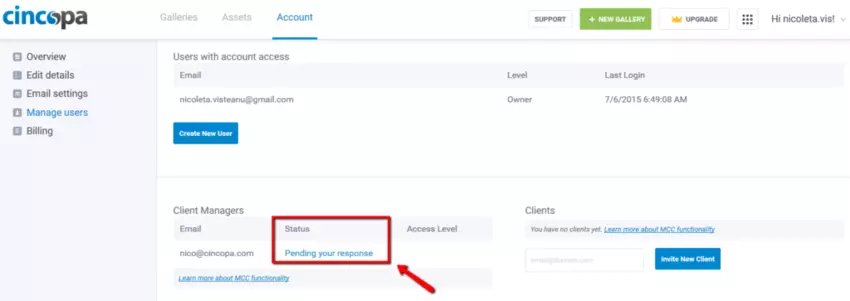
- Client will click on “Pending your response”. A “Respond to request” popup window will be displayed. He will accept/decline your request, if accepted he will set for you also the “Access level” that you and your team will have on his Cincopa account.
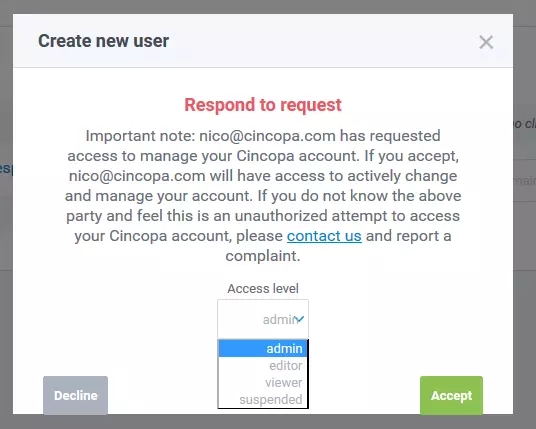
- Client will click on “Accept”, Status will change from “Pending your response” to “Link active” and “Access Level” will be unlocked.
NOTE: Client has the right to change at any time your “Access level” or even more remove you from his Managers of his Cincopa account.
NOTE: If potential Client declines your request then record will be removed from your clients list and from his Managers invites list.
NOTE: If Client accepts request but sets temporary “Access Level” to suspended then an “Access Link” to his Cincopa account won’t be available until he changes permission.
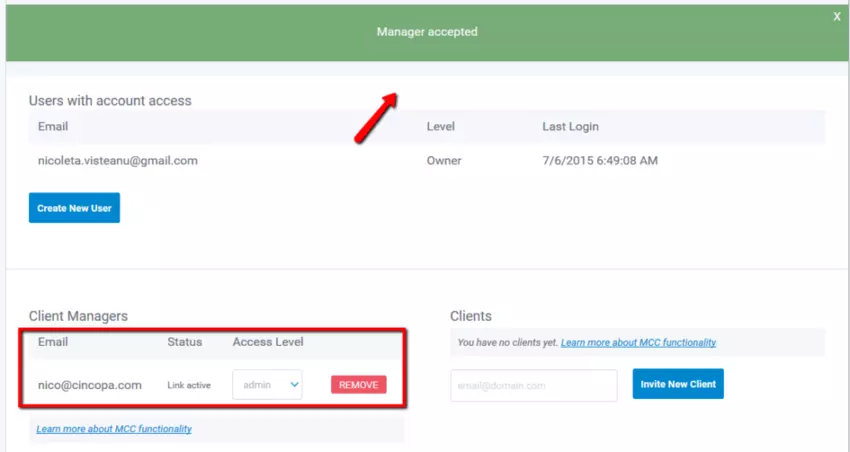
- When accepted Status on your Clients records list will change automatically to “Link active”, “Access Level” permission that client gave you is visible and also “Access Link” is open for you to manage his Cincopa account
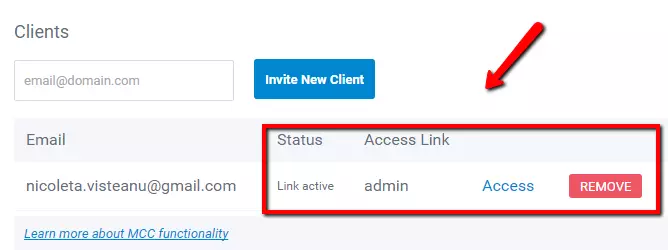
- Click on “Access” link to get into your Client’s account.
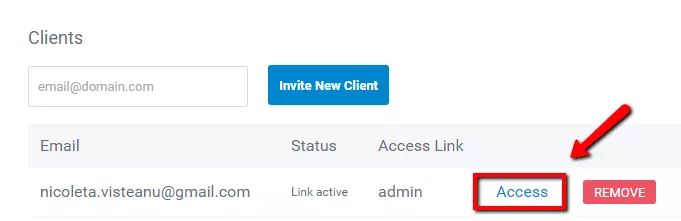
- You have successfully logged in to manage along with your team your Client’s account.
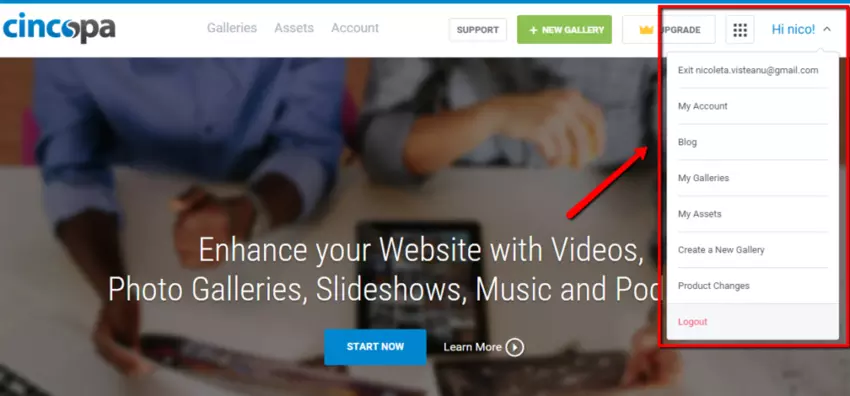
NOTE: All team members have access to Client’s account with this logic:
team member access_level = MIN ( access_level in team , access_level set by Client)
For a better understanding we’ll provide an example:
Manager has an Admin and a Viewer in his team. Clients sets “Access Level” to “Admin”, therefore the Manager and Admin will have permission as Admin but Viewer will have permission as much as a Viewer in spite that “Access Level” provided by Client is “Admin”.
Level Access Permissions:
- Admin – same rights as owner to edit and manage Cincopa account, with the permission to add new users to team or invite new clients.
- Editor – only edit rights without permission to add new users or invite new clients
- Viewer – only view rights
- Suspended – no access
Learn how to create your own Cincopa team: http://help.cincopa.com/entries/45020464-How-to-create-your-own-Cincopa-team

