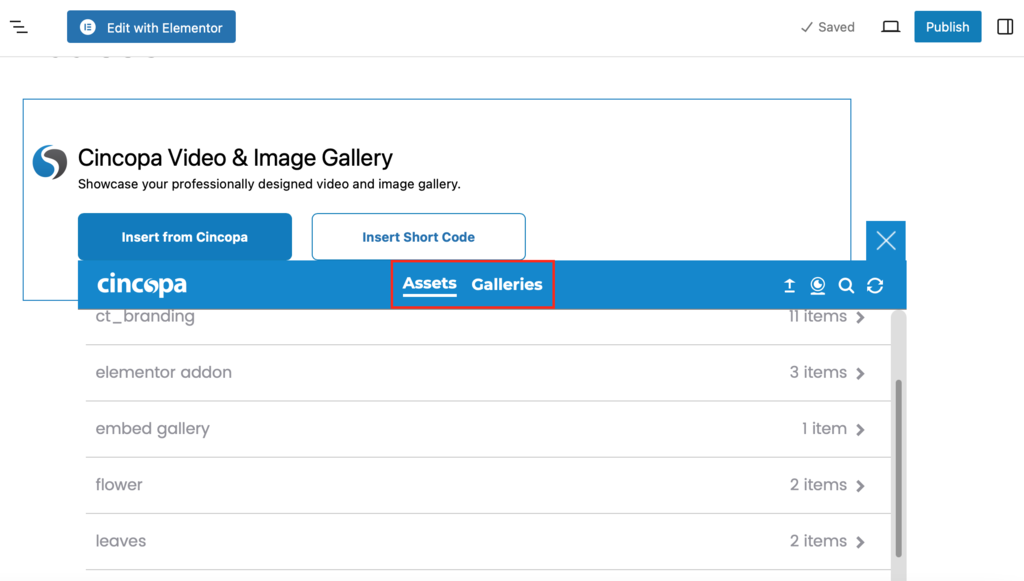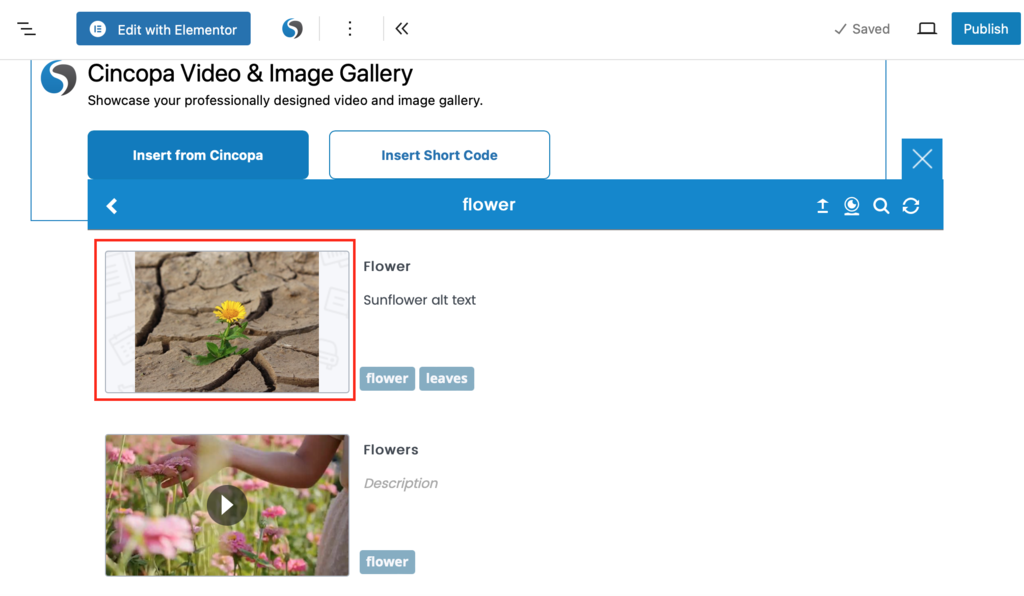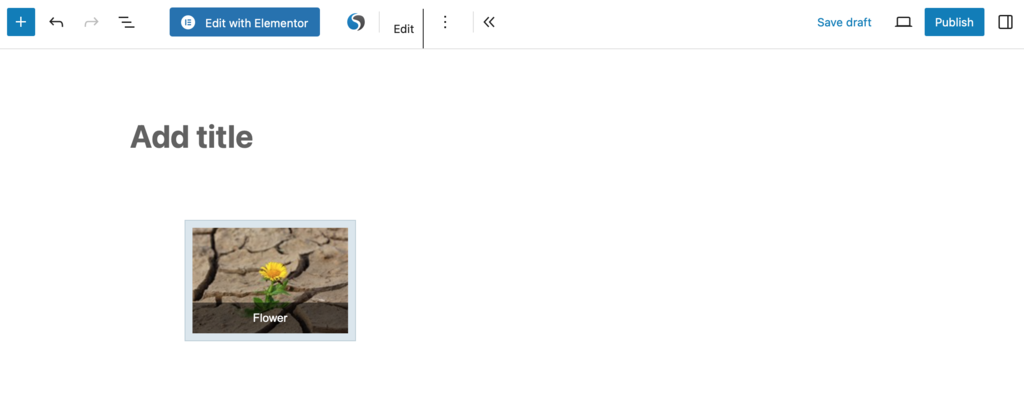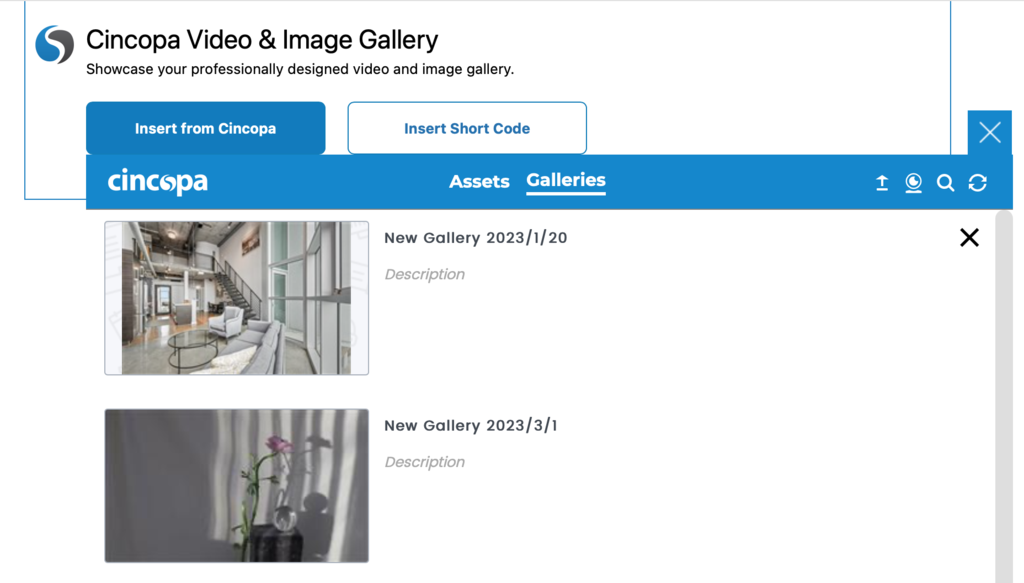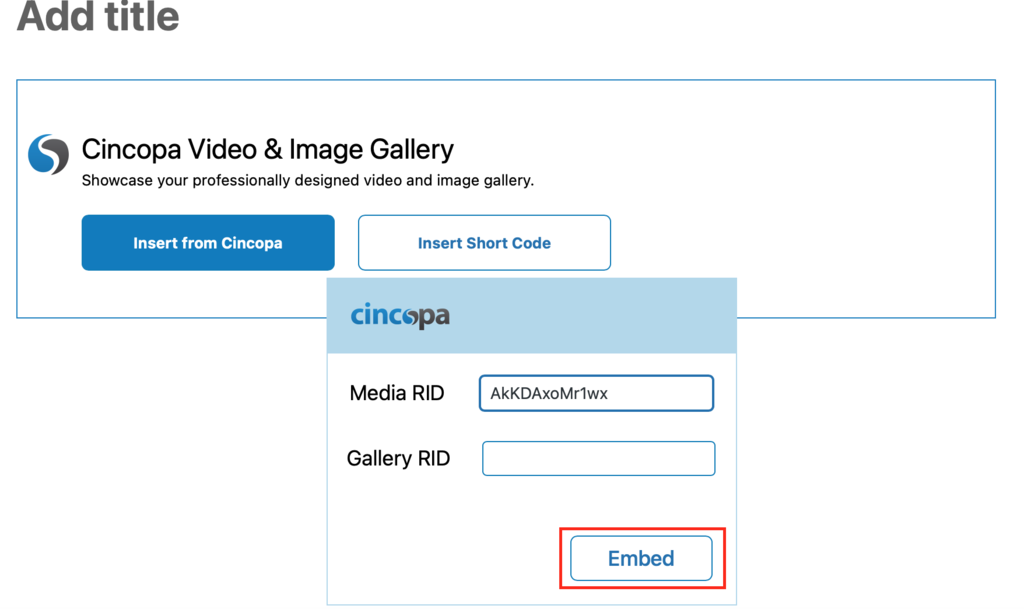If you would like to use Cincopa with WordPress’ Gutenberg Website Builder, you can install the ‘Cincopa video and media plugin’. Cincopa’s plugin allows you to to easily add videos, photo galleries, slideshows, music and playlists and much more from your Cincopa account into your WordPress site. For instructions on installing the cincopa plugin, refer to this article.
Steps for inserting assets from your Cincopa account using Gutenberg editor:
Insert from Cincopa media library
- Open your site page or post in edit mode or add a new page or post and click on the + option as shown below.

- Click on Cincopa Video & Image Gallery option. You can also type ‘cincopa’ keyword in the search box to look it up.

- You will see two options. Insert from Cincopa and Insert Short Code.

- Click on the Insert from Cincopa button. You will see the option to insert Assets or Galleries. Assets are listed grouped by their tag.

- Click on a tag and then click on the asset you would like to insert.

- Click on Insert media option.

The asset will be inserted. You can now save the page.

Similarly, you can also insert galleries by clicking on the Galleries tab and selecting the gallery from the list.

Insert using a media or gallery RID
- Open your site page or post in edit mode or add a new page or post and click on the + option as shown below.

- Click on Cincopa Video & Image Gallery option. You can also type ‘cincopa’ keyword in the search box to look it up.

- Click on the Insert Short Code button.

- You will be asked to enter the Media RID (asset ID to embed an asset) or Gallery RID (gallery ID to embed a gallery). Copy and Paste the ID and then click on Embed.

Asset or gallery will be embedded on your page.