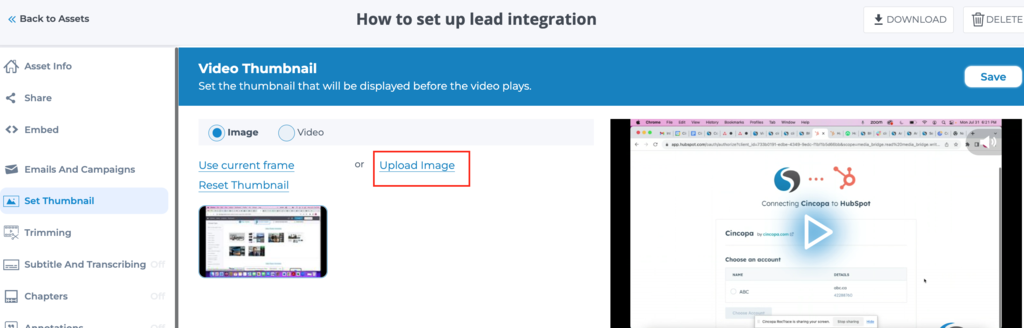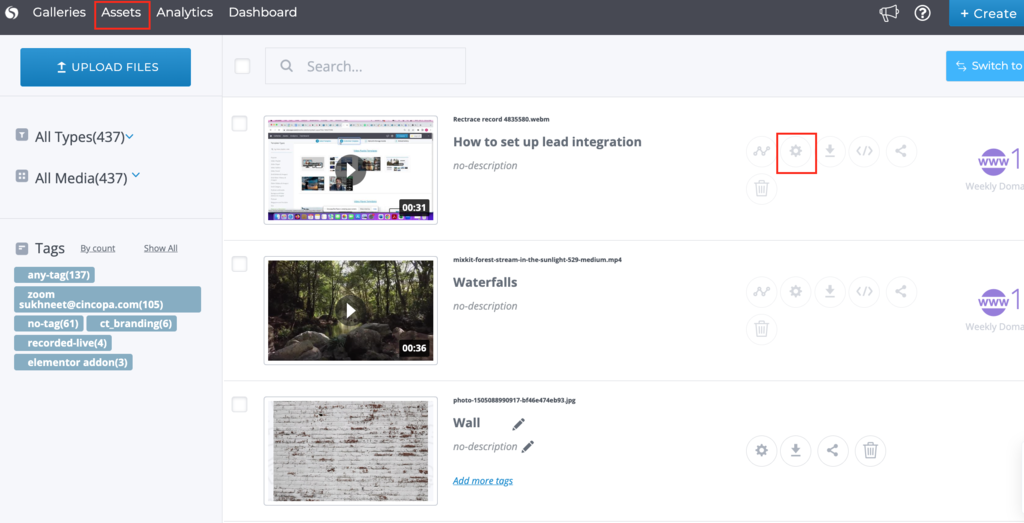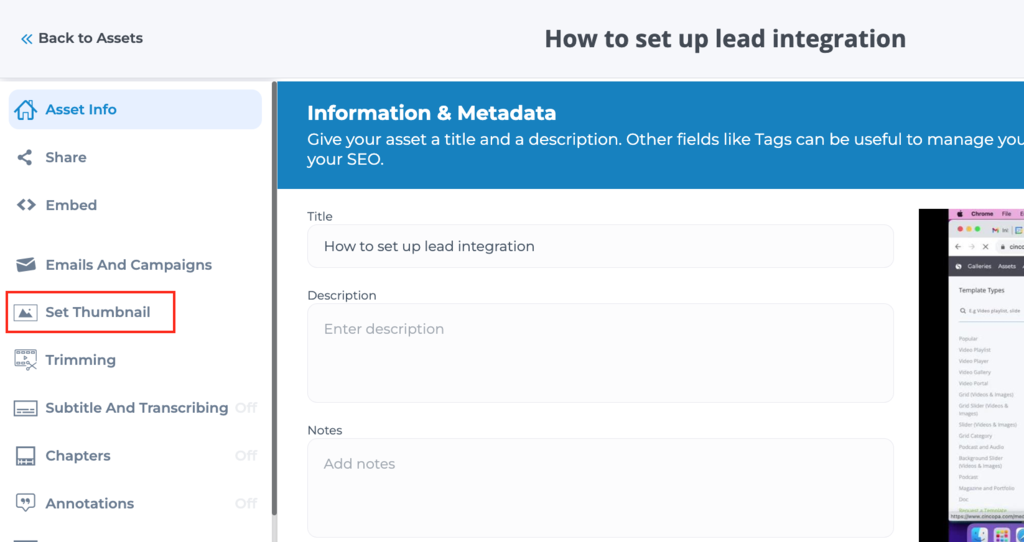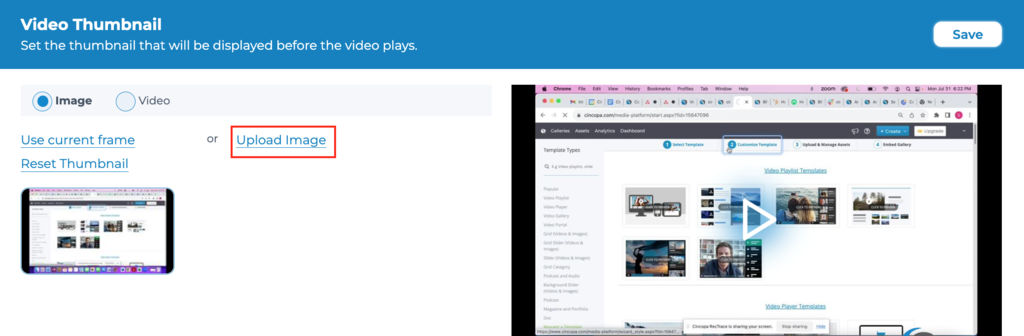A video thumbnail is the first thing that most people see when they interact with a video. A thumbnail is also what is shown in search results.
Video thumbnail lets people see a quick snapshot of your video. After your video has finished uploading, you’ll be able to choose a thumbnail from the options generated by Cincopa.
Here’s how to change a thumbnail at any time for your Cincopa video:
- Go to the Assets page and then click on the Settings as shown in the screenshot below.

- From the left hand side list of modules, click on Set Thumbnail.

- Now you can view your current thumbnail, select a different thumbnail from the video or upload an entirely new thumbnail image by clicking on the Upload image option.

- Click on Save once you are done.
Use a video scene as a thumbnail
To select a thumbnail from the video preview on the right, click on the Image Radio button and play the video. When you find the scene which you would like to use as a thumbnail for the video, pause the video and then click on Current Frame.
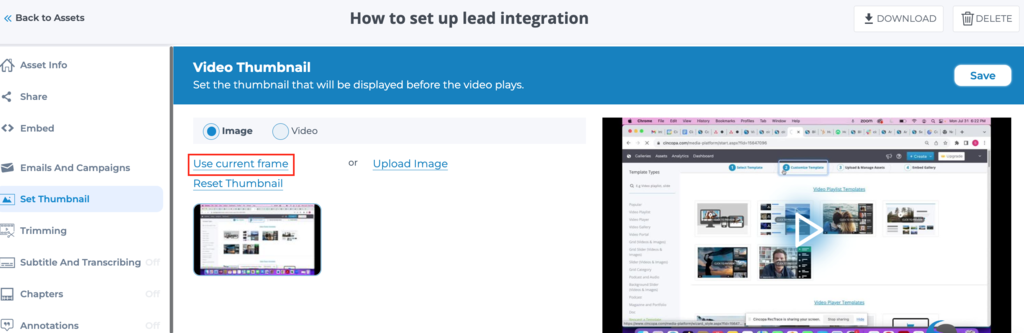
You will now see a preview of the video in the thumbnail once you click on the Current Frame.
You can also choose an exact time in the video that you want to use as a thumbnail. To do that, click on the video radio button and then move the bar to select the start time of your choice. Select the duration that you wish to use as a thumbnail.
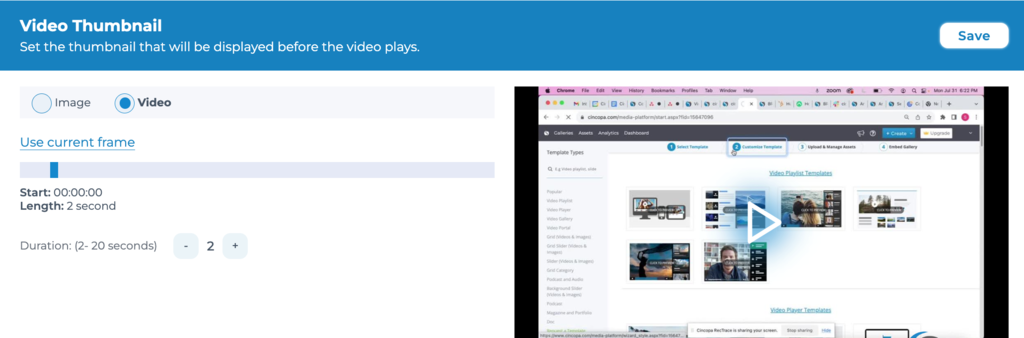
Manually upload an image as a thumbnail
You can also manually upload an image that you captured as a thumbnail to your video. To do this, click on the Image radio button and click on Upload Image. Save the changes by clicking on the Save button.