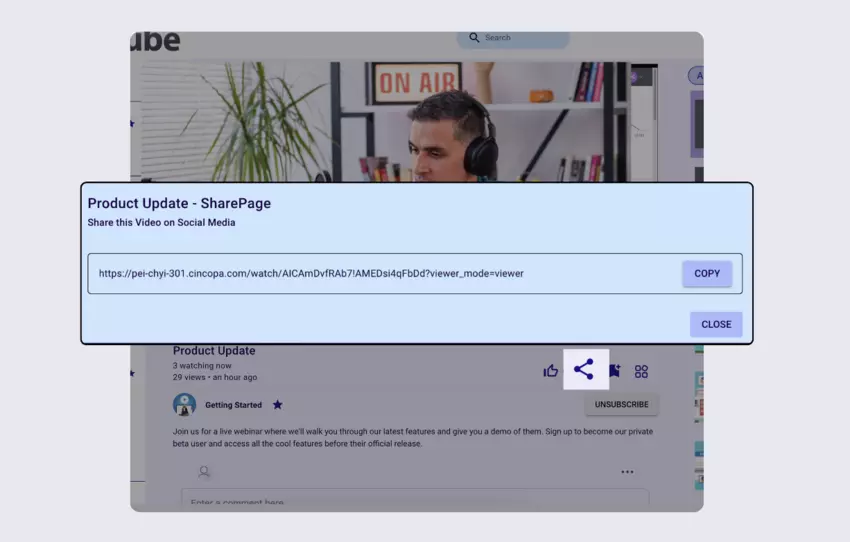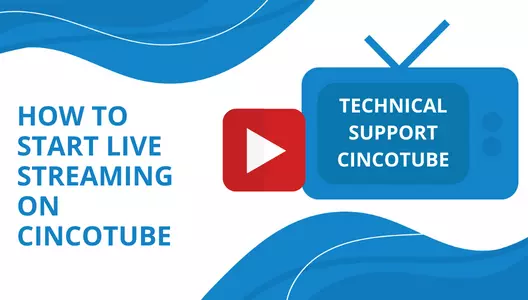CincoTube users can now live stream directly from the platform, eliminating the need for third-party apps. With screen and webcam sharing options, community engagement features, and secure link sharing, it enhances interaction and simplifies the streaming process for content creators, educators, and event marketers.
Get started
- Log in to your CincoTube account.
- Navigate to the channel where you want to start live streaming.
- Click + to access the upload menu. Select Create a live event.
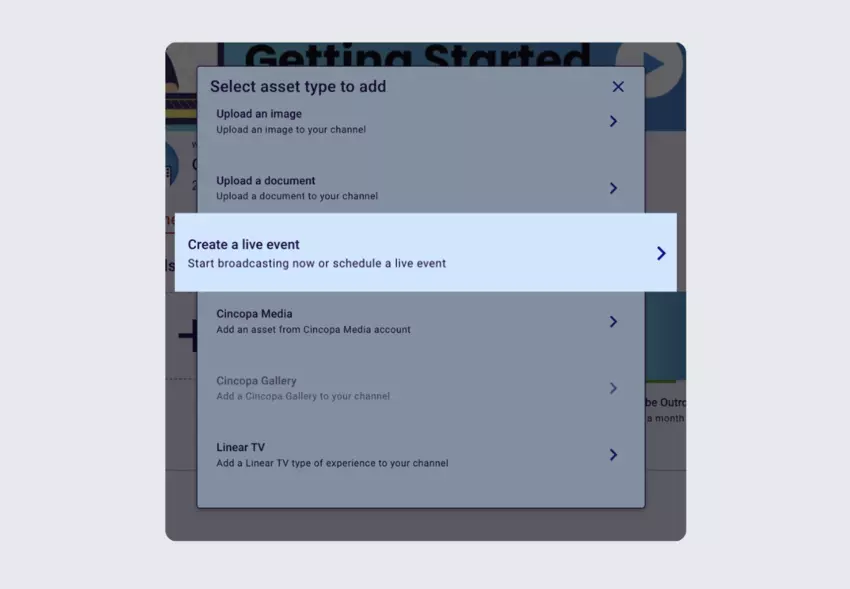
- Give it a Name and a Description. You can always update them later.
- Schedule the event to go live in advance with our date and time picker, or start live streaming now.
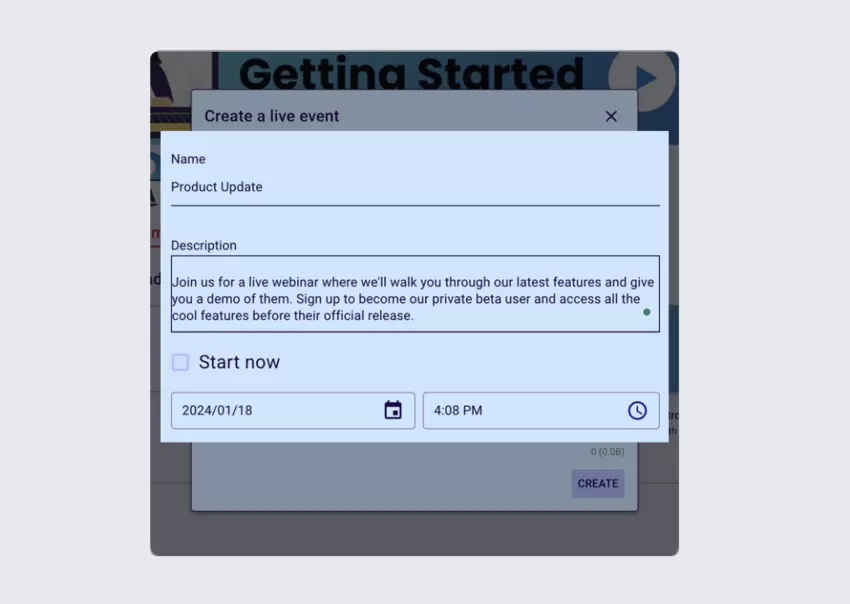
- Click Choose thumbnail to upload an image if you want to customize your thumbnail.
- Once done, click CREATE.
Start live streaming
- Choose what you want to share in your live stream from the following options:
- Screen only
- Camera only
- Both
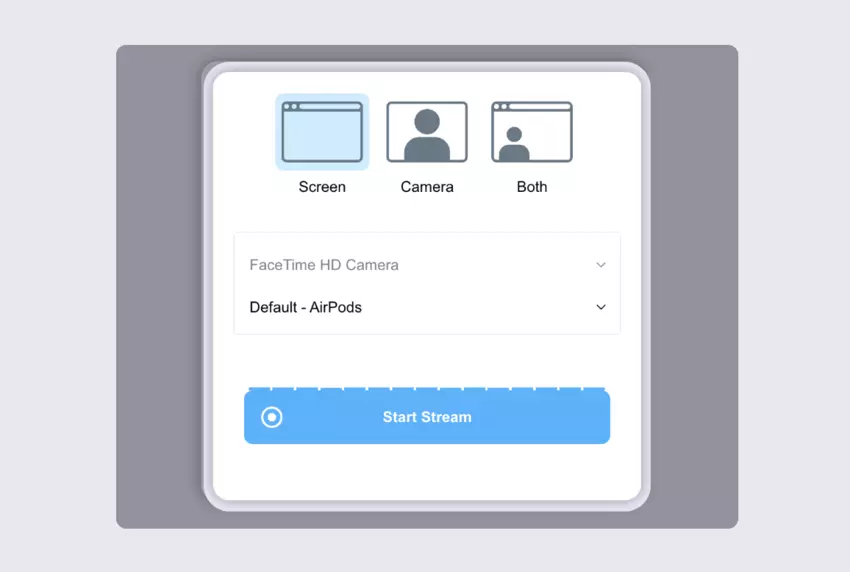
- Click Start Stream to go live. Once you’re live, you’ll be able to pause or stop your live stream by clicking on the buttons on the control panel.
- Click View Stream to go to the live streaming page.
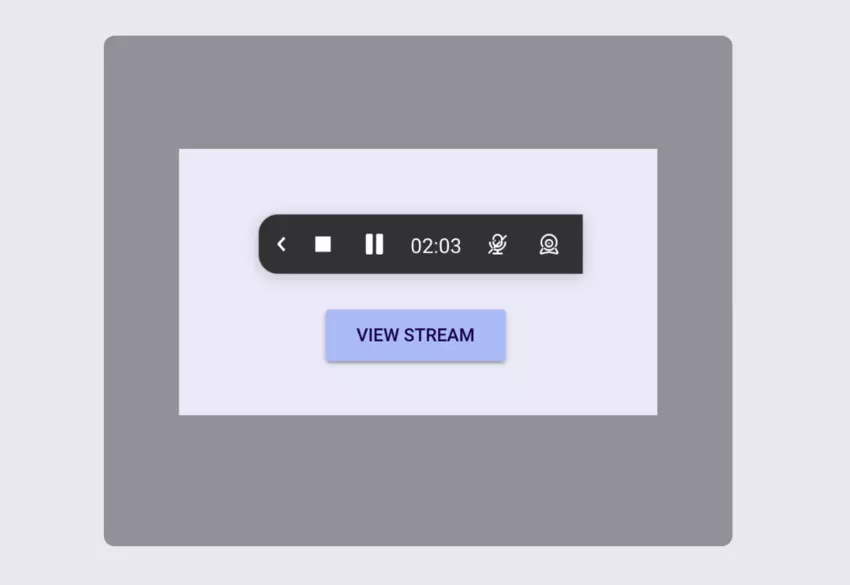
- Share the secure link with your event participants to access the live.