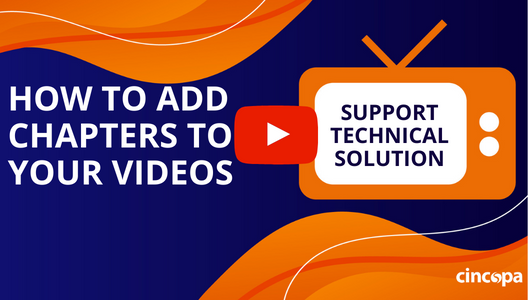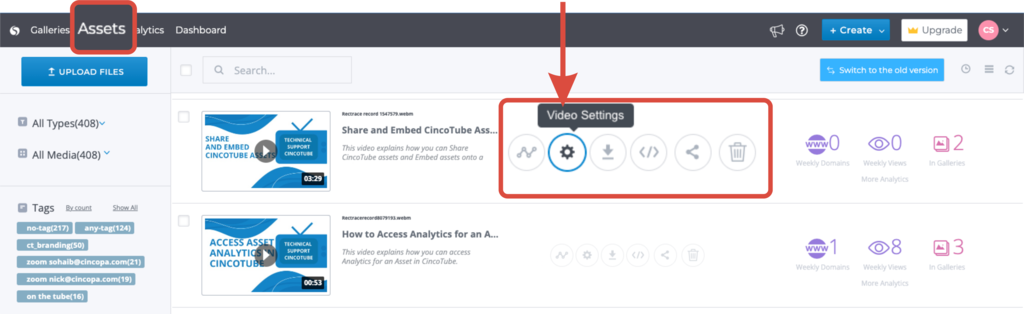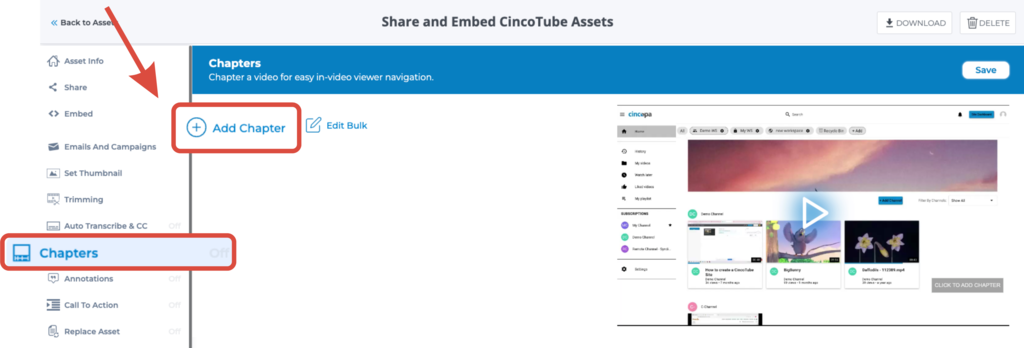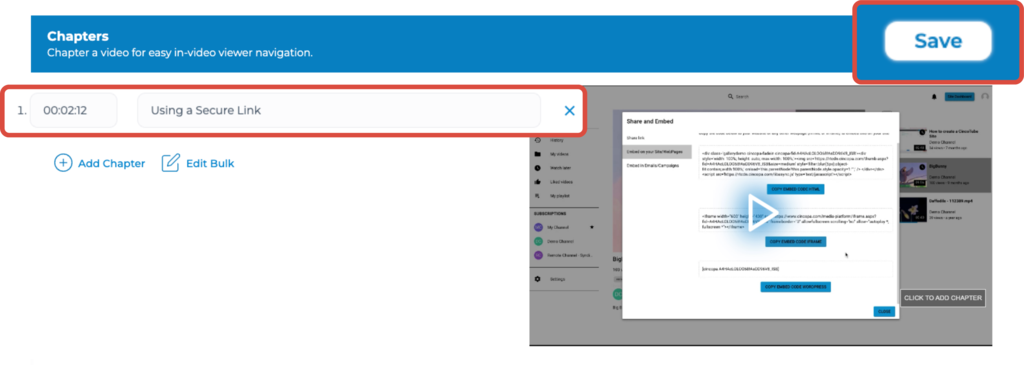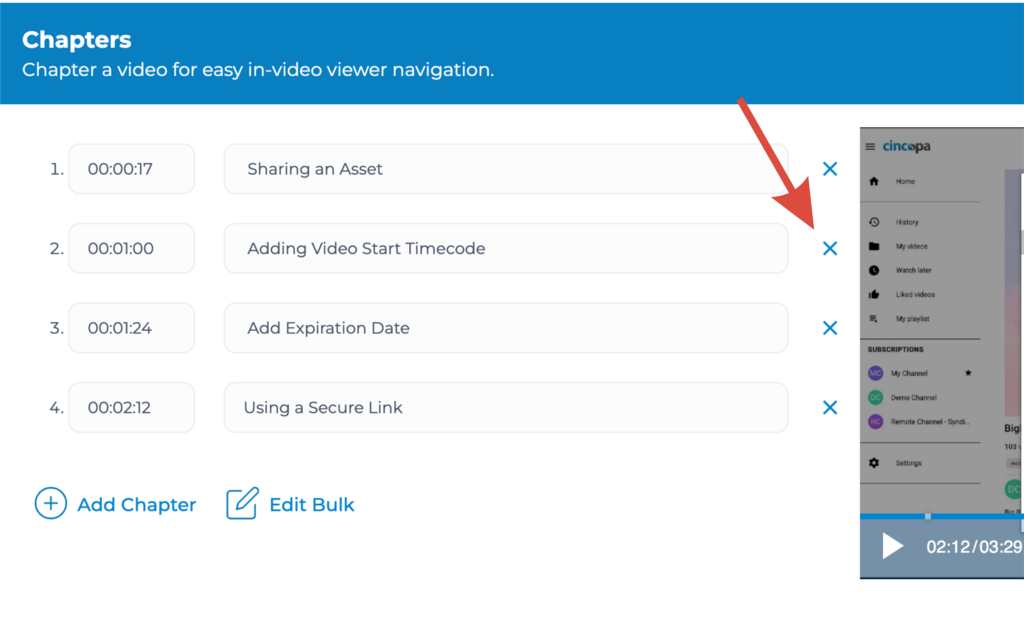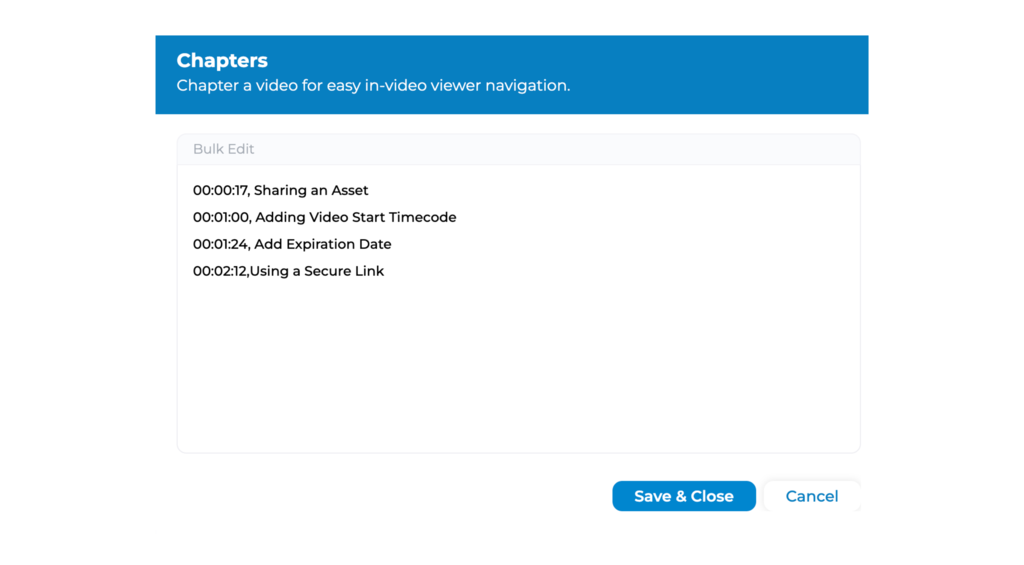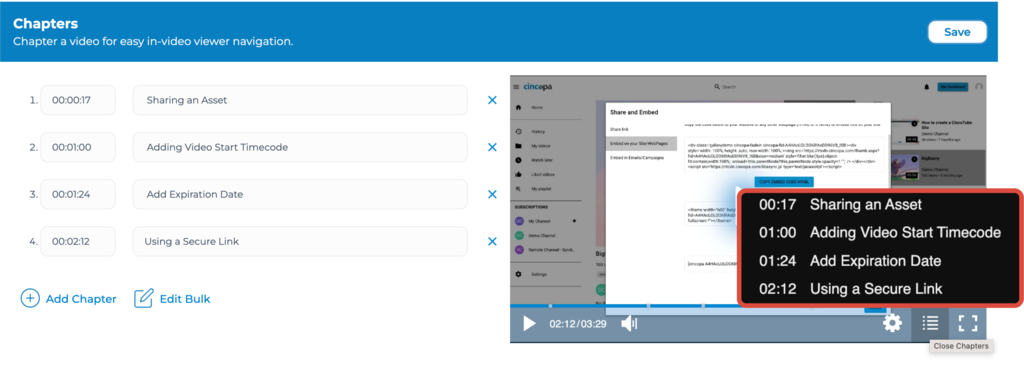Video Chapters help divide your long videos into multiple short sections with Titles. Creating chapters in Cincopa allows the users to add multiple points in a video and then make the chapters visible as a timeline in the video. This helps the viewers to easily navigate through different chapters without having to watch the entire video.
Video Chapters are very helpful in creating tutorial/help videos where each chapter will represent a topic of discussion. This makes it easier for the viewer to find the help topic they are looking for.
Creating Video Chapters will also allow you to show your viewers what’s coming next and help them understand what they can expect to see in the video.
How to Add Chapters to Your Video
- Log into your Cincopa Account or Sign up for a new Cincopa Account
- Click on the Assets option from the top left menu to open the Assets list. Search for the video you want to add chapters to and click on the Video Settings icon as shown in the screenshot below.

- Once you are in the Video Settings, click Chapters and then click Add Chapter as shown below.

- Enter the start time and your chapter title. When done, click Save to save the changes. Repeat the steps for more chapters if needed.

- Click X to remove a particular chapter, or click the title and timecode to make further edits.

- Once all chapters are added, click Save to make sure all changes have been recorded. Your viewers will now be able to navigate to the chapters they’re most interested in.
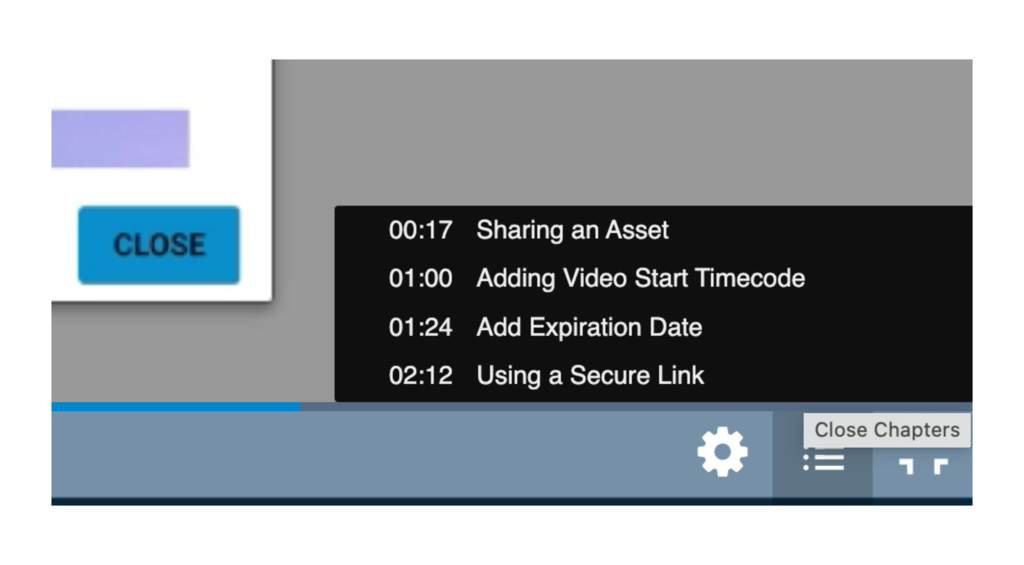
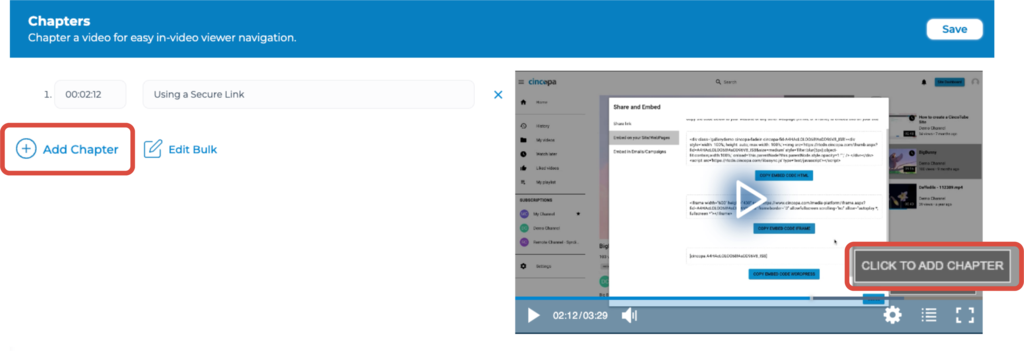
Adding/Editing Chapters in Bulk:
- Click on the Edit Bulk link. This option will open a window where you can add titles and time to create or edit your chapters.

- In the window that opens up, add the time and title of the chapter using the format:
{hh:mm:ss,ChapterTitle}

- Once you are done adding/editing the chapters, click on the Save button to save the changes. You will now see the chapters added to the video.

Templates that Support Video Chapters:
After creating chapters, they will be displayed automatically on the galleries with the following skins:
- Spree Video Playlist
- Online Video Course
- Billboard Video Player
After creating chapters, you will have the ability to turn them ON/OFF chapters in the galleries with the following skins (by default chapters will be turned off):
- Photon Video Player
- Video gallery with right playlist, large preview
- Video Academy Template
- Video with horizontal playlist