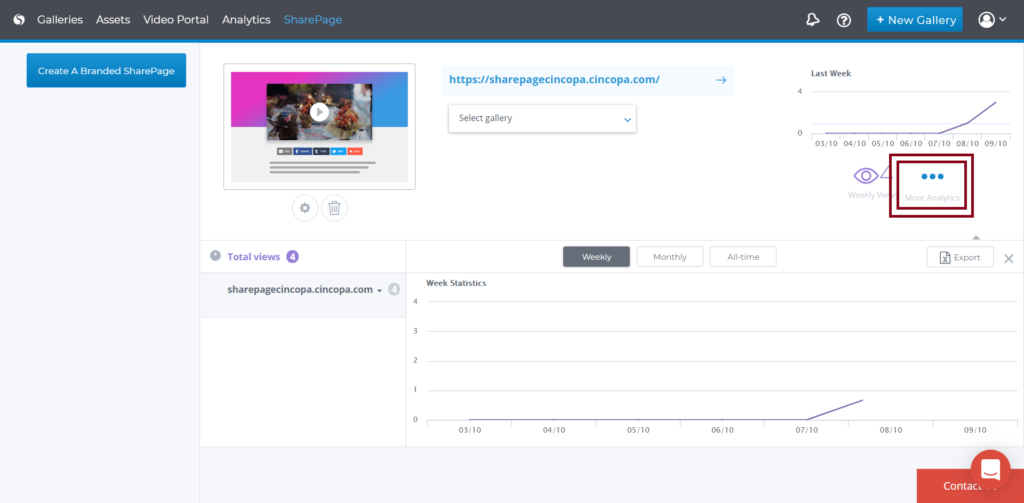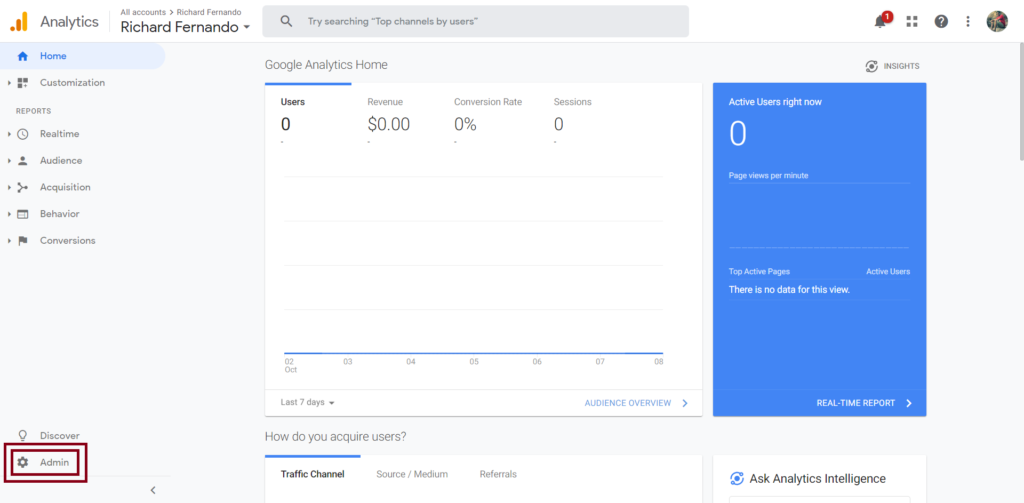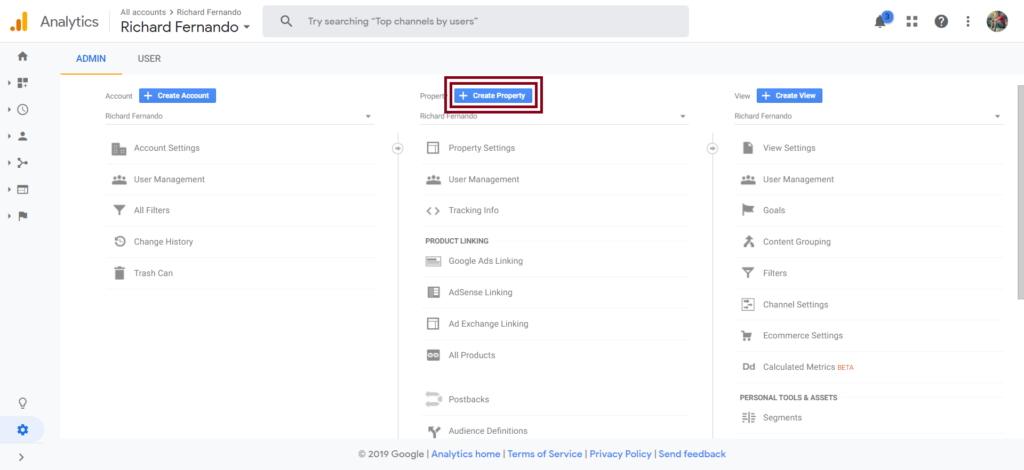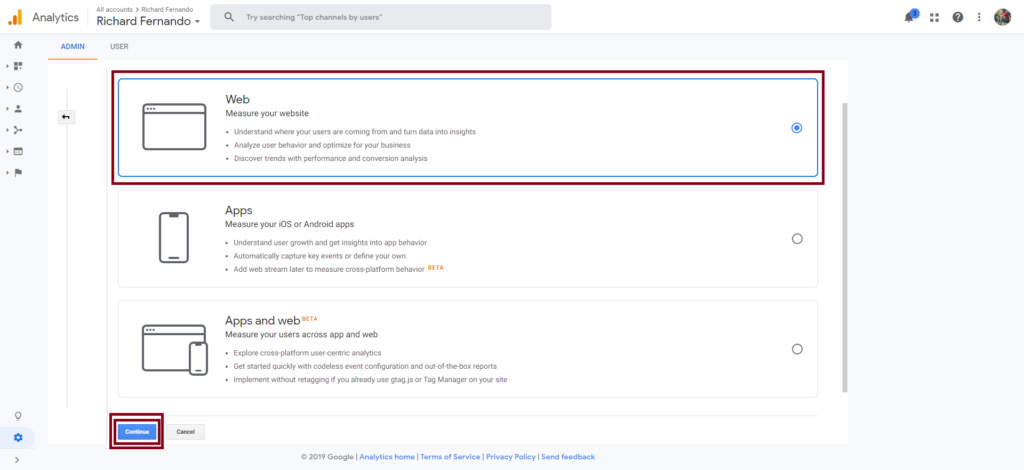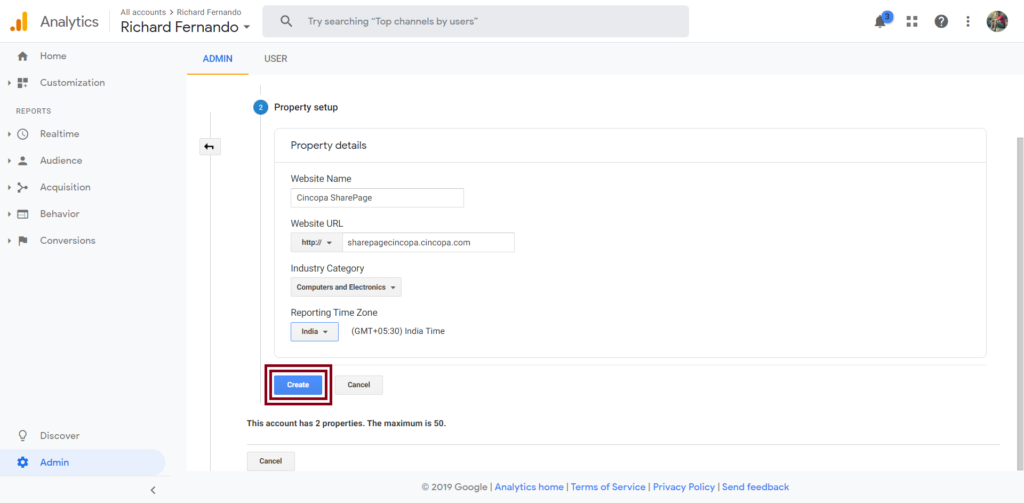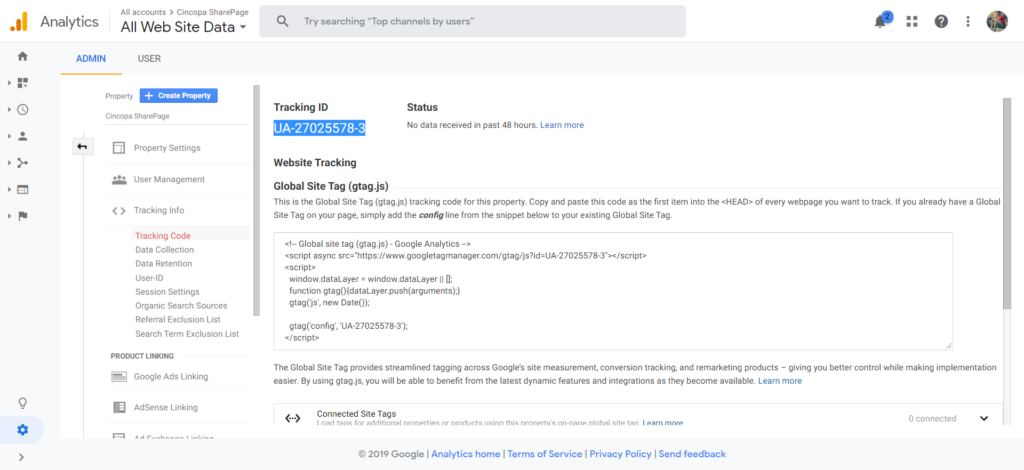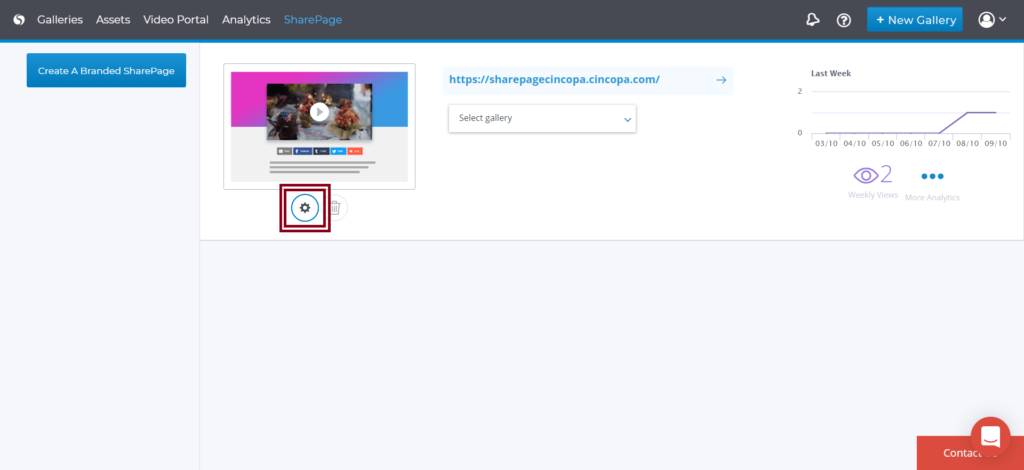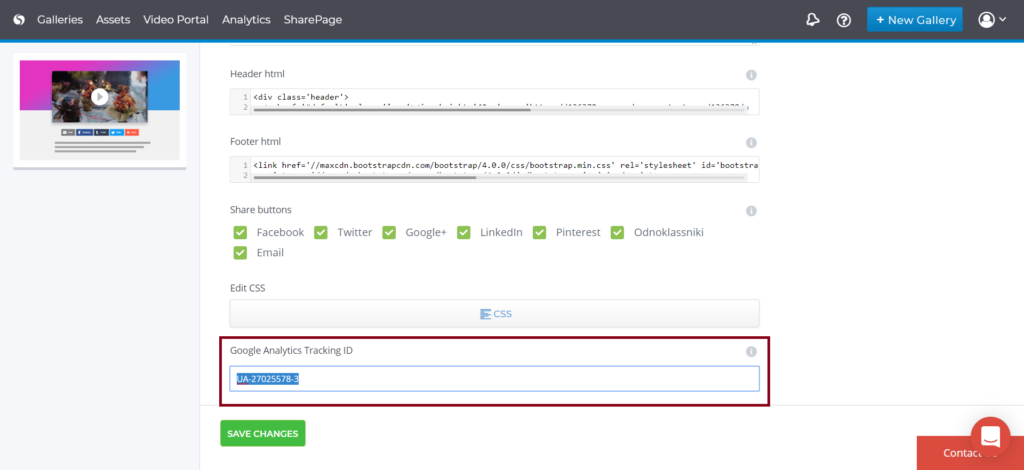SharePage is a brandable space to showcase and share a Video, Channel, media item or a Gallery with your audience as a fully-hosted page to share with your audience as an unlisted Sharelink.
Cincopa SharePage, very much like Portals is hosted under a sub-domain (company.cincopa.com) and acts as a “frame” to a video, channel, media or a gallery which can then be shared as a ShareLink (URL) in your website, email campaigns and any other channel like SMS, in-app or push notification.
There is a built-in Analytics option available in your Cincopa SharePage. You can access it from your Cincopa Account>>SharePage>>Analytics
Cincopa SharePage also allows you to add a custom tracking code from analytics services like Google Analytics. In this article, we will a Google Analytics tracking code to an existing SharePage. Follow the steps below to add Google Analytics tracking code to your SharePage :
Firstly, we will have to create a property in our Google Analytics account and then add the tracking code of that property to the SharePage.
To create a properly in Google Analytics, log in to your Google Analytics account and then click on Admin at the bottom left corner as shown in the screenshot below.
Next click on + Create Property
Now you will be prompted to use the platform where you will use the analytics. In our case, its the Web, so select Web and click Continue.
Next enter the website details which you want to connect with this property. In our case, it will be the SharePage details. So you can copy the Cincopa SharePage URL.
If you haven’t already created a SharePage then go through this link to create a new SharePage and use that SharePage URL in this step.
Next, you will see the tracking details of the new property you created. Here you will have to copy the tracking ID, which needs to be added to your Cincopa SharePage.
Once you copy the tracking code, you will now have to paste this code in your SharePage. So open your Cincopa account and click on SharePage to access the SharePage you created. Now click on the Edit Item icon as shown in the screenshot below.
Once you are in the SharePage’s Edit Item, scroll down and enter the tracking code you copied from Google Analytics under Google Analytics Tracking Code and save the changes.
Now open the SharePage in a new window and in another window open Google Analytics to check if Tracking Code Integration is working fine. You should see at least 1 live user in the SharePage.