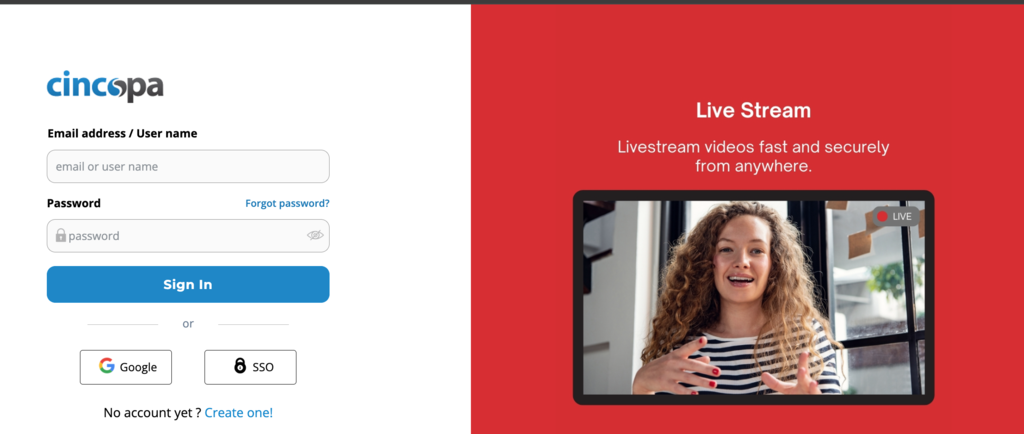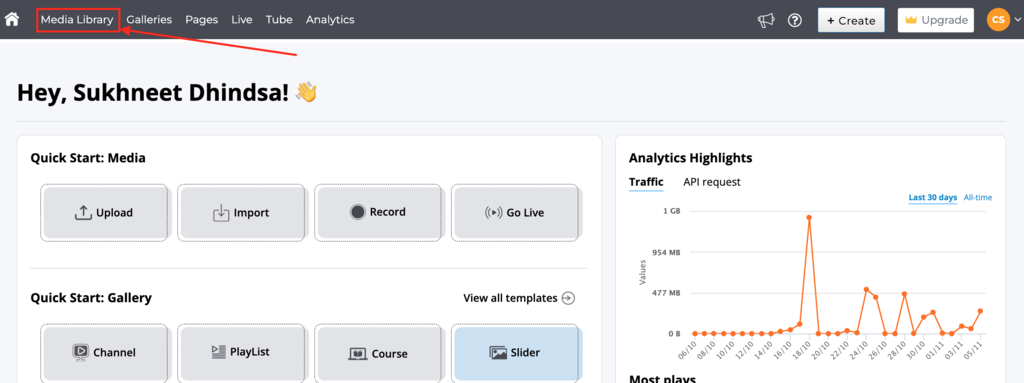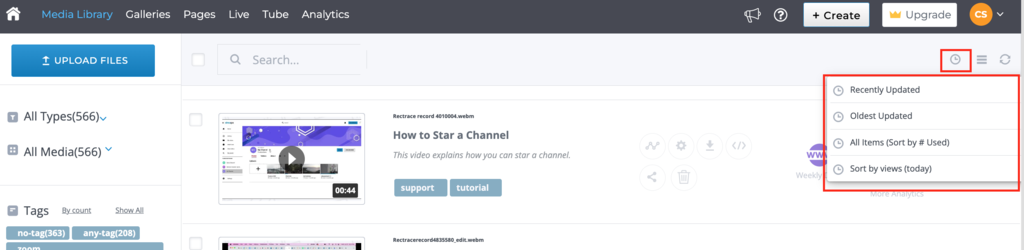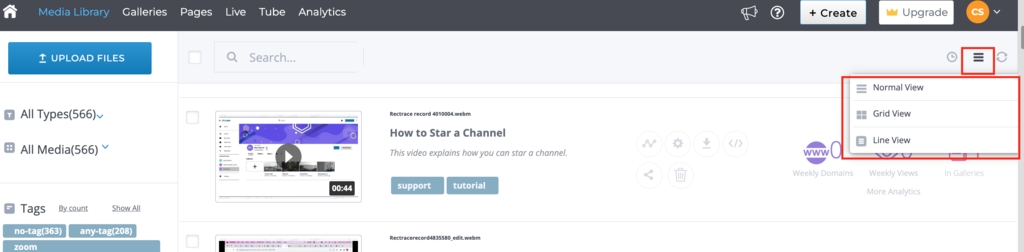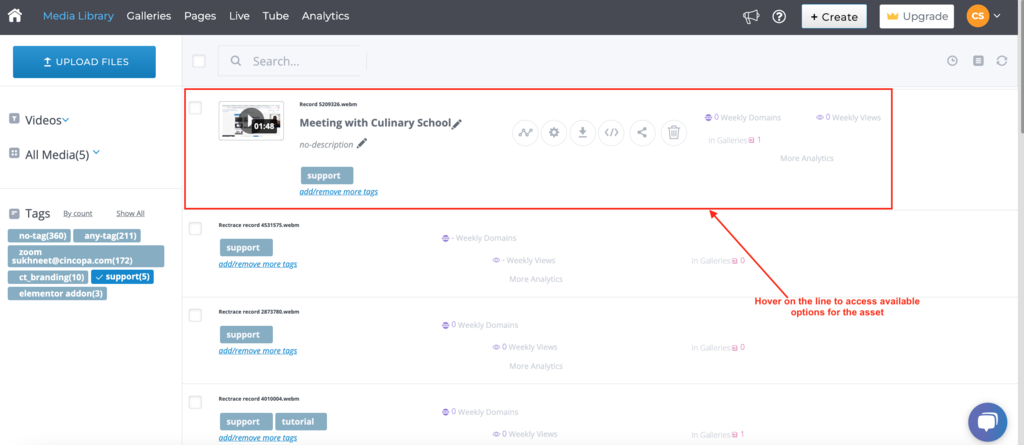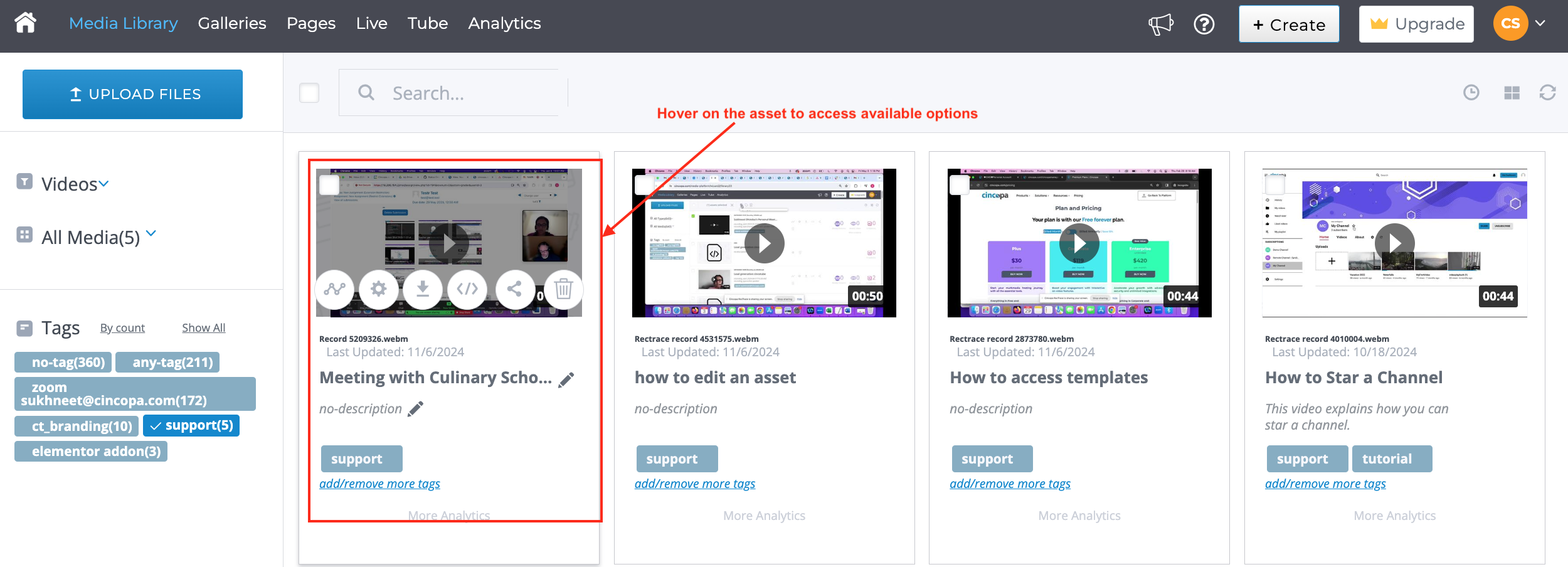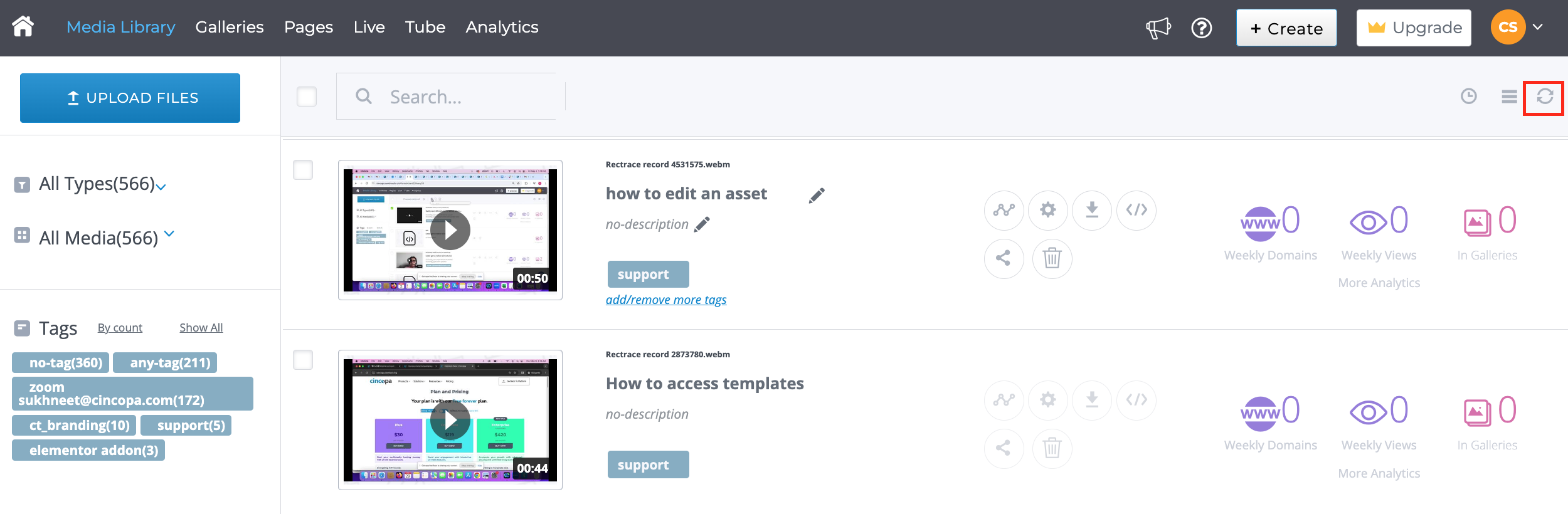Cincopa makes it easy to navigate and manage your media by allowing you to switch between different views in your Media Library. This flexibility helps you quickly find the content you’re looking for.
In this guide, we’ll walk you through how to view your media files using Grid and Row (List) views inside the Media Library.
Steps to switch between Grid view & Row view
- To start with, you will have to access your Cincopa account by going to www.cincopa.com and logging-in using your Cincopa username and password.

- From the top-left menu, click on Media Library. Here, you’ll see all your media assets—videos, images, audio files, and other non-media files. By default, items are displayed in List (Row) view.

- In the top-right corner of the Media Library, you’ll find three useful icons: Sort Options (First icon), View Toggle (Middle icon)
,and Refresh (Last icon).
- Sort Options
Click this to sort your assets by:
Recently Updated
Oldest Updated
Most Used (#used)
Most Viewed Today
- View Toggle (Middle icon)
This lets you switch between different display modes: Normal View, Line View and Grid View.
 Normal View (default)
Normal View (default)
Line View – a more compact list style
Grid View – shows thumbnails for visual browsing