Setting up your Cincopa For Zapier video integration
With the Cincopa For Zapier Video Integration, there’s nothing your team cant do.
Overview
Zapier is an online tool that is used to connect two or more apps to automate workflows. With this integration, you can connect your Cincpa account with hundreds of other external services by using Cincopa as the “trigger” or “action.” For example, you can use Zapier to connect a 3rd party landing page service so when a lead is submitted in Cincopa, It is logged into a Google sheet document so that any new contacts created from that landing page (“trigger”) are automatically added to your google sheet (“action”).
Another useful Cincopa Zap, Especially for teams, Web, and marketing agencies is to be notified via email or Slack on new changes done (New Uploads, New galleries, Deleted Galleries\Assets, Updates on specific Galleries) on the Cincopa accounts they manage as admins, this way they can keep a close watch on what their team or clients are doing in real-time.
In this article, we will cover the following topics:
Supported Cincopa triggers
A trigger in Zapier is defined as something that happens in an app that you want to be the start of a Zap’s workflow.
The following supported Cincopa triggers are:
- New Deleted Asset – Triggers when an asset is deleted.
- New Uploaded Asset – Triggers when a new asset is uploaded.
- New Gallery – Triggers when a new gallery is created.
- New Deleted Gallery – Triggers when a gallery is deleted.
- New File in Folder – Triggers when a new asset is added directly to a specific gallery
- New File – Triggers when any new asset is added (inside of any folder).
- Asset Synced – Triggers when the asset and all of its versions are stored on the server and ready to be delivered with the CDN.
- Gallery Synced – Triggers when the gallery and all of its assets stored on the server and ready to be delivered with the CDN.
- New Lead – Triggers when a new lead is created
Supported Cincopa actions
An action in Zapier is defined as something your Zap does after a trigger occurs.
The following supported Cincopa actions are:
- Upload Asset – Automatically Upload Videos, Images, Audio (and other files) to your Cincopa account.
Get Started and set up a Zapier
First, some directions to help you orientate:
Not a Zapier User? Try out their free account
Not a Cincopa User? Get in touch
Let’s start integrating!
To set up your Cincopa video Zapier integration, complete the following steps
1. Log into your Cincopa Account or Sign up for a new Cincopa Account
2. Once you are logged in, click on the profile icon in the top-right corner of the home page and then select Integrations
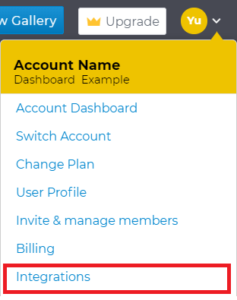
3. Click on the ‘Browse All Available Integrations’ button
4. Go to the Zapier row and press on the Create link
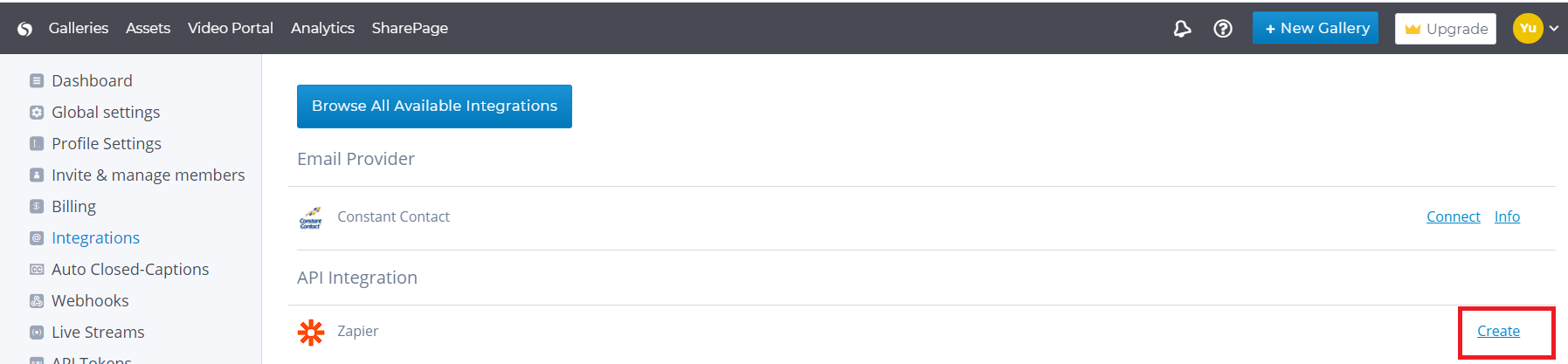
5. Sign in to Zapier and select Make A Zap.
6. After selecting Make A Zap, you will be prompted to select a trigger.
7. When you add Cincopa as either the trigger or action, you will need to connect your Cincopa account and create an API token. Click the “here” link to open your Cincopa account in a new window.
8. Click “Create new Key”
9. Give the API Key a title, Check the Access you wish to provide and click “CREATE KEY”
10. Copy the API token
11. Paste the API token. click “Yes, Continue”.
12. Your Account is now connected, click “Save + Continue”
13. You’re ready to go. Instruction about what you need to do to activated\Test this zap in Cincopa will be offered










