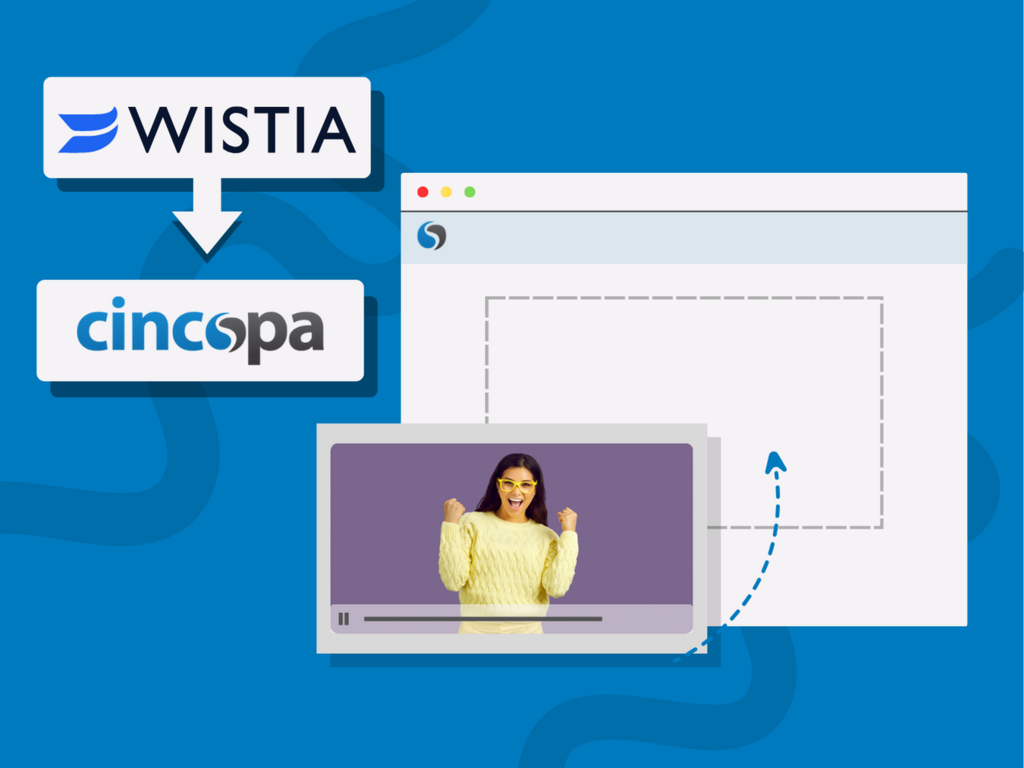
With our Wistia Video Importer, you can easily migrate your videos from Wistia to Cincopa, with all properties imported and organized, making your content migration process seamless.
Get started
Make API requests on Wistia
- Log into your Wistia account.
- From your Wistia dashboard, go to Account > Settings.
- Navigate to API Access on the side panel, and click Copy Password or the copy icon beside your API token.
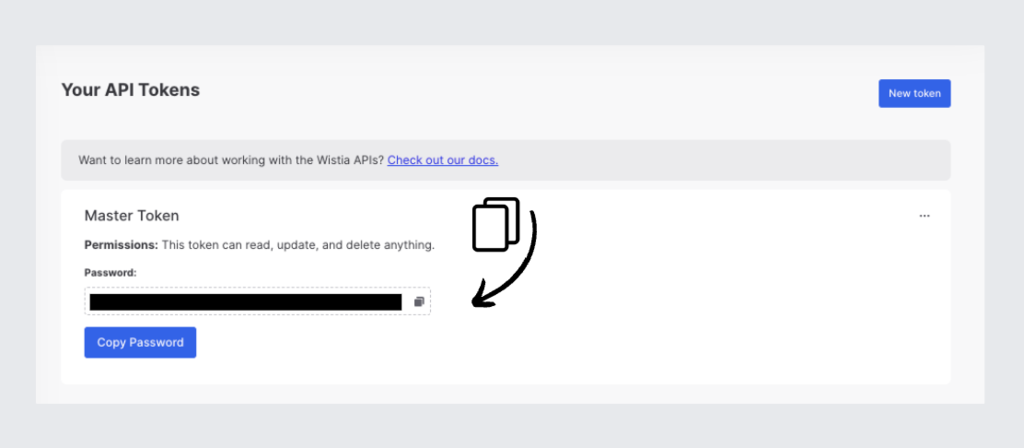
Learn more about Making API Requests on Wistia.
Get your folder ID from Wistia
- On your Wistia dashboard, click on Content Library and select a folder from the list. Go to the folder page.
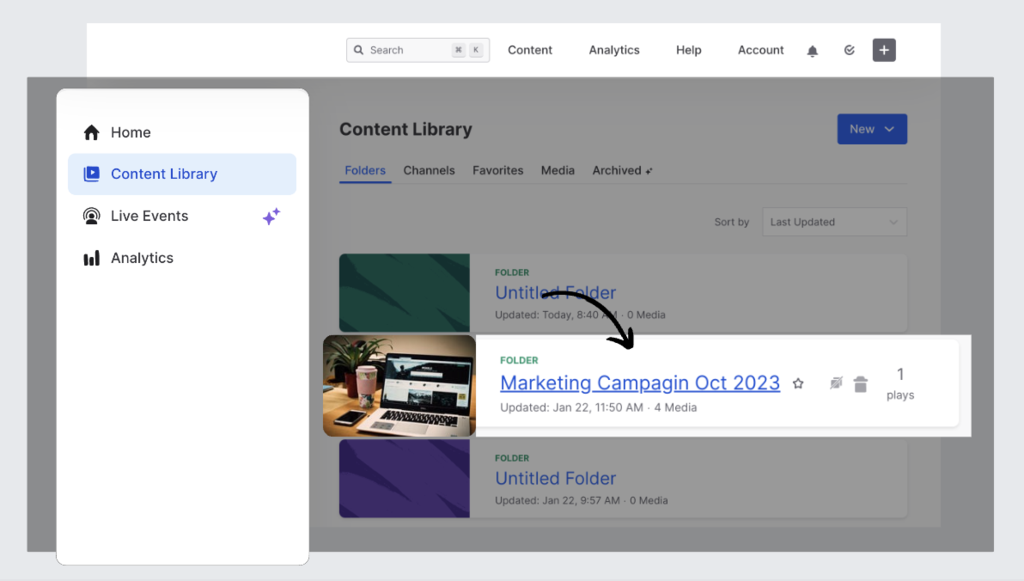
- Copy the folder ID from the URL. You can find the ID at your domain/folder/folder ID.
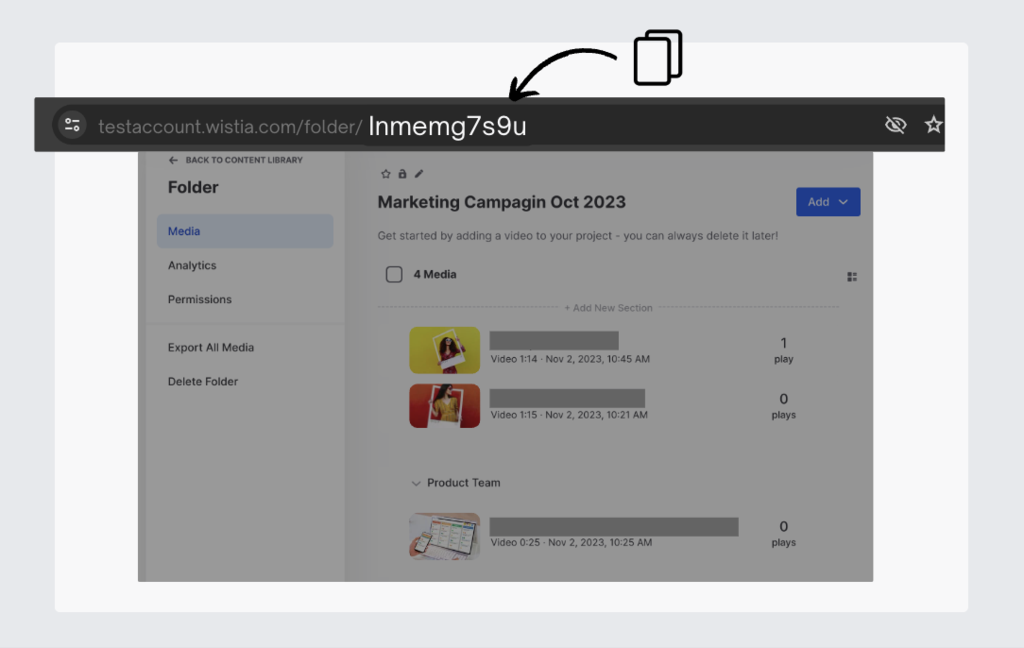
Start importing videos from Wistia into Cincopa
- On your Cincopa dashboard, go to Assets and click Upload Files.
- Navigate to Others and go to Wistia Import.
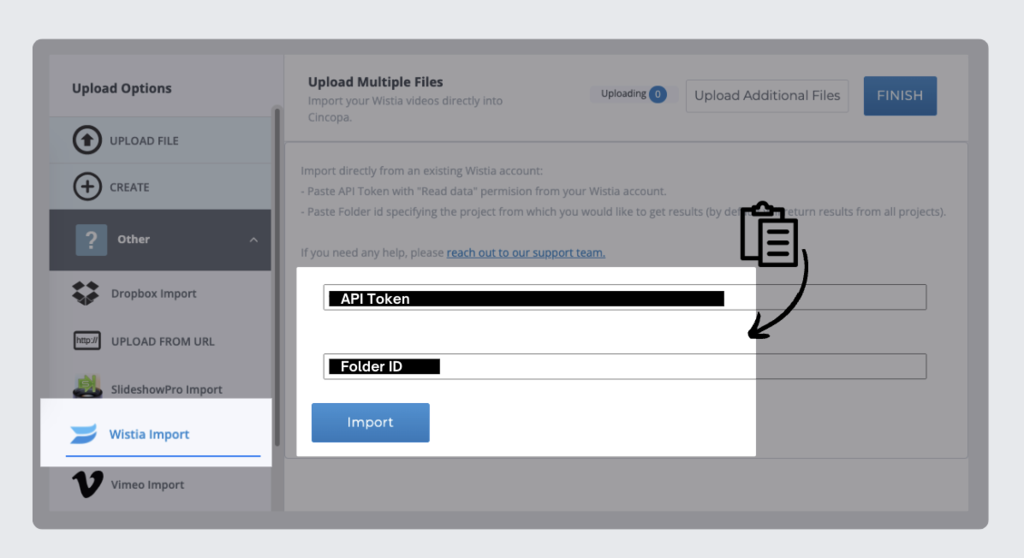
- Paste your API token and folder ID here, and click Import. Your videos in the specified Folder will appear in the window.
- Select the videos you want to import, or click Select This Page to select all.
- Click Import to Cincopa to start migrating your videos to Cincopa.
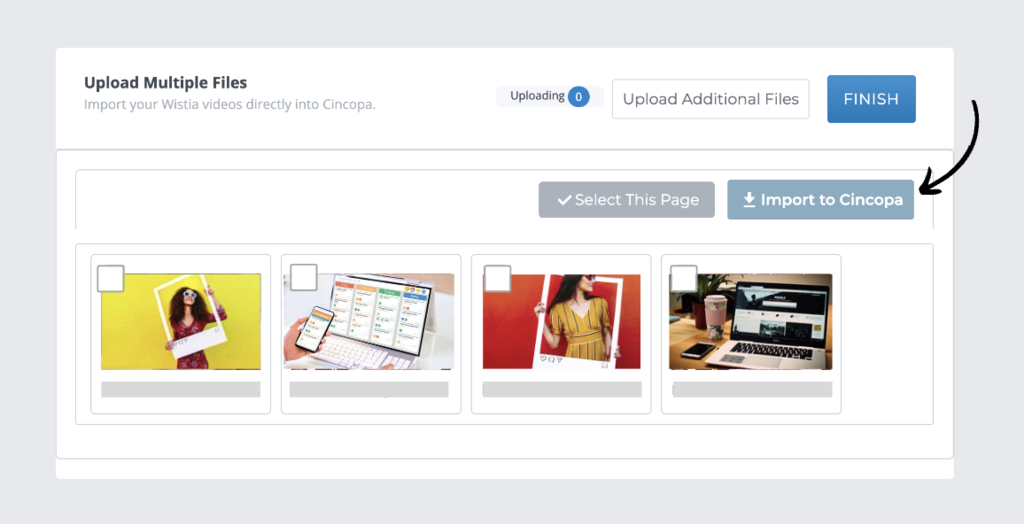
- Once done, click Uploading to finish migrating your videos.
What’s imported?
In your Wistia account, your videos are organized into folders. You can import your videos into Cincopa exactly the way they are, without having to redo the subtitles, chapters, CTAs, or reorganize your media files, as all the properties are mapped to those on Cincopa.
Here’s what’s being imported.
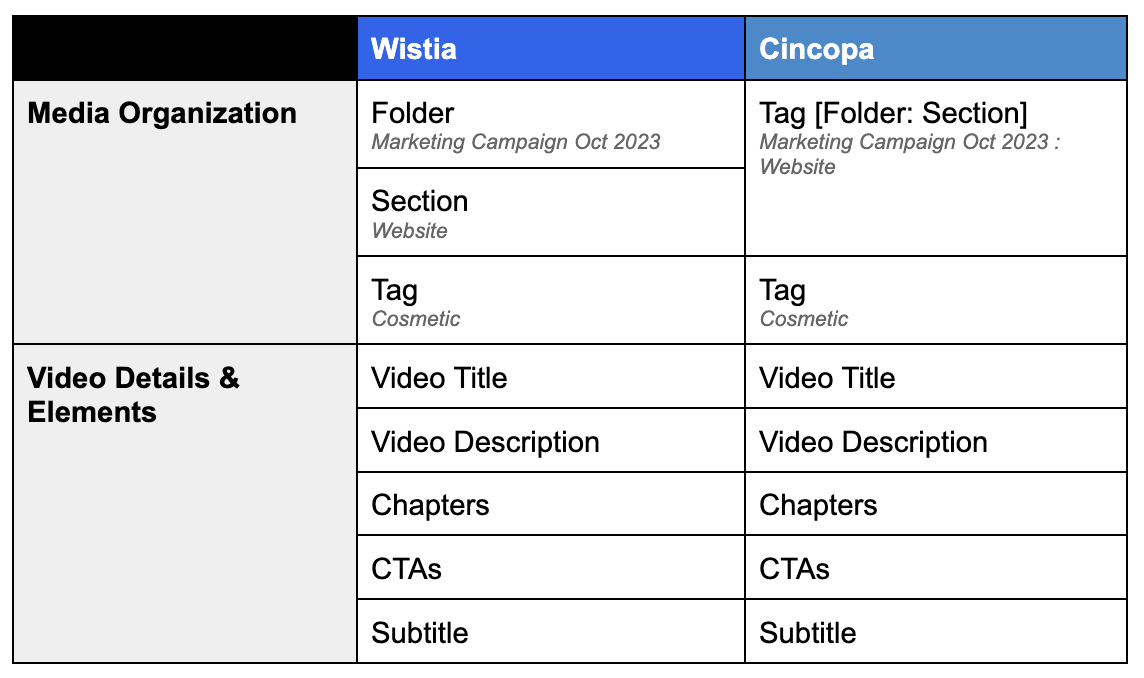
That’s it. You’re all set to start hosting your videos with Cincopa.

