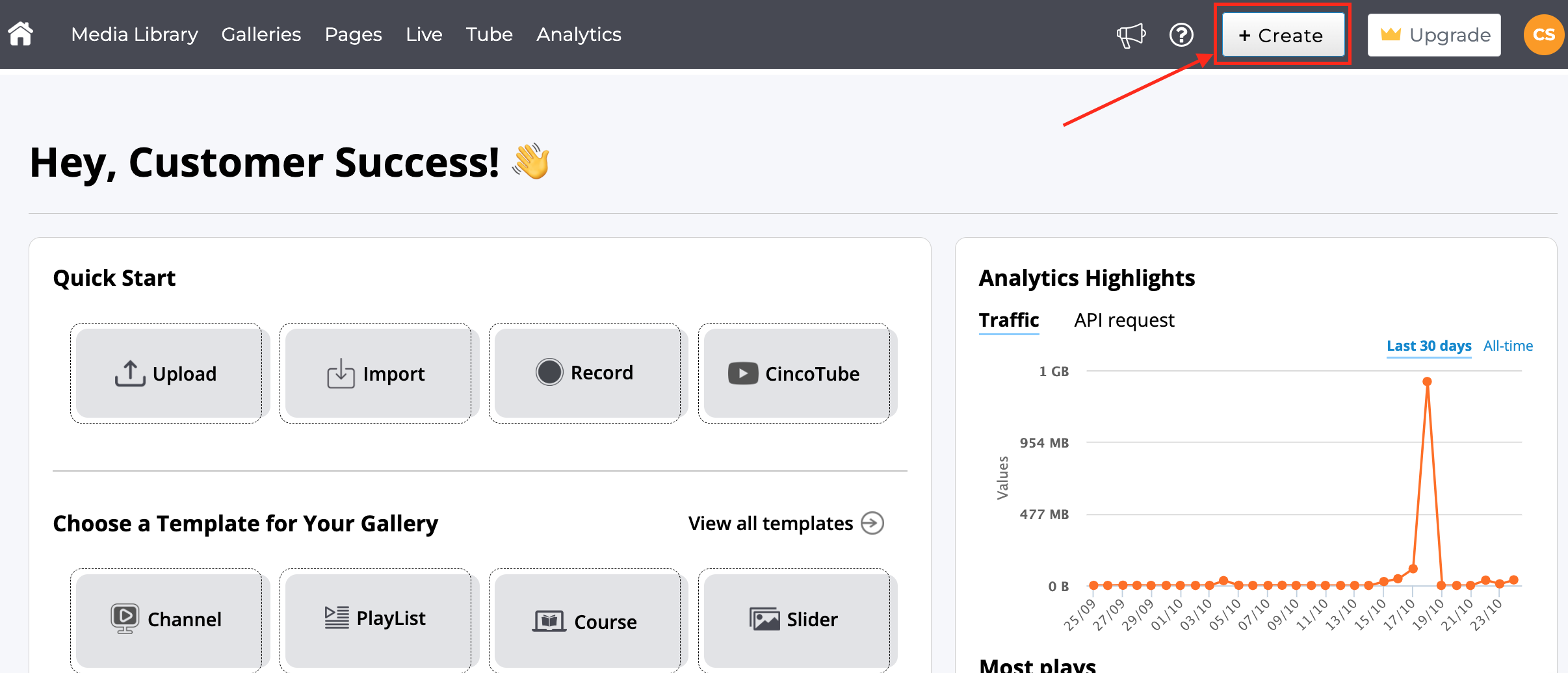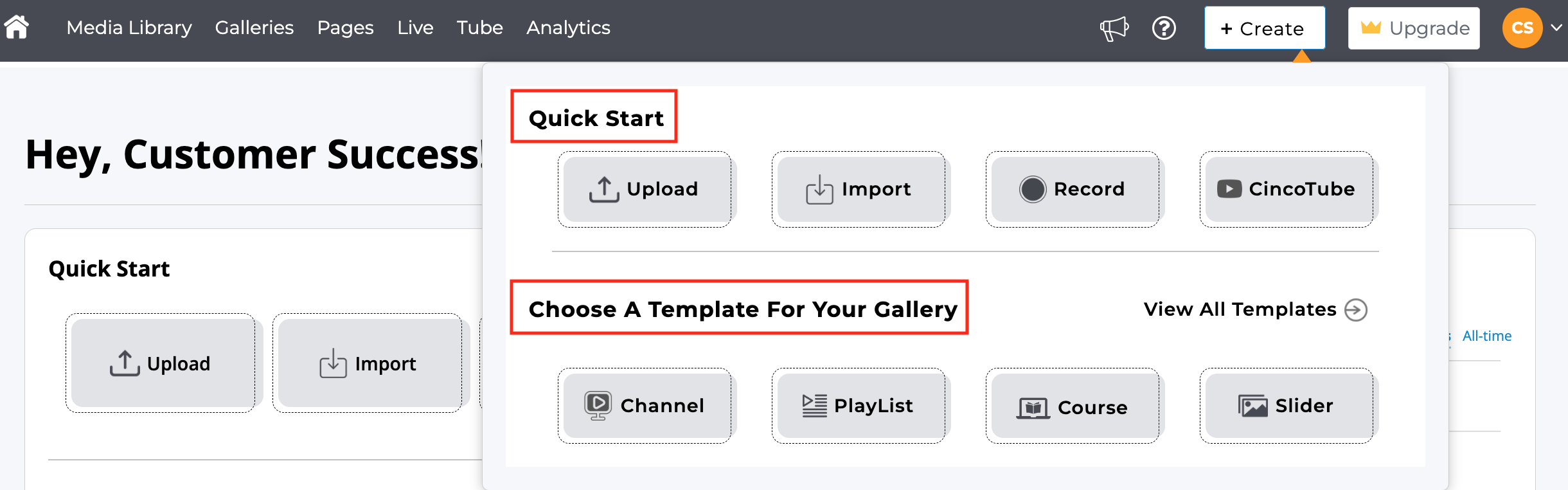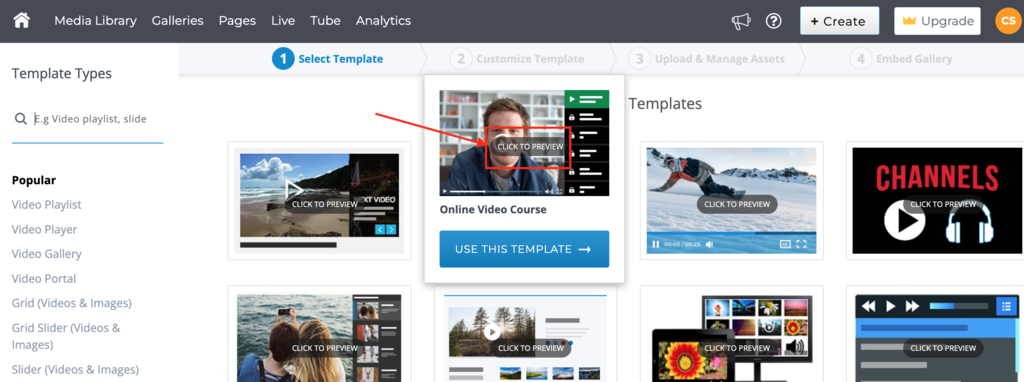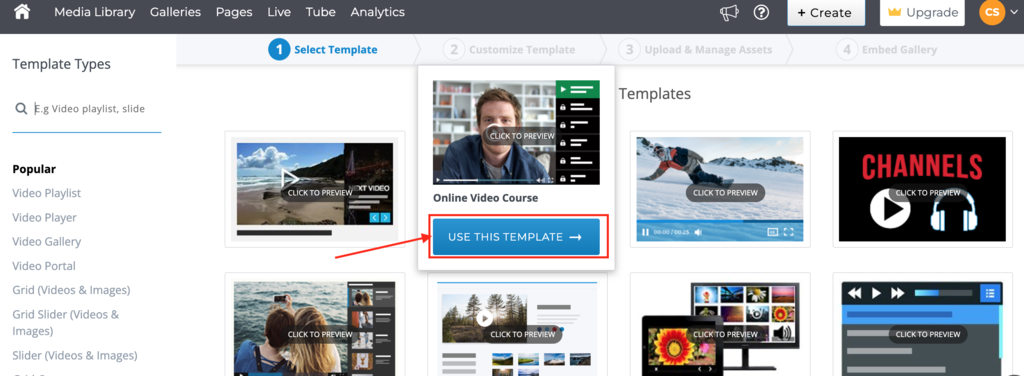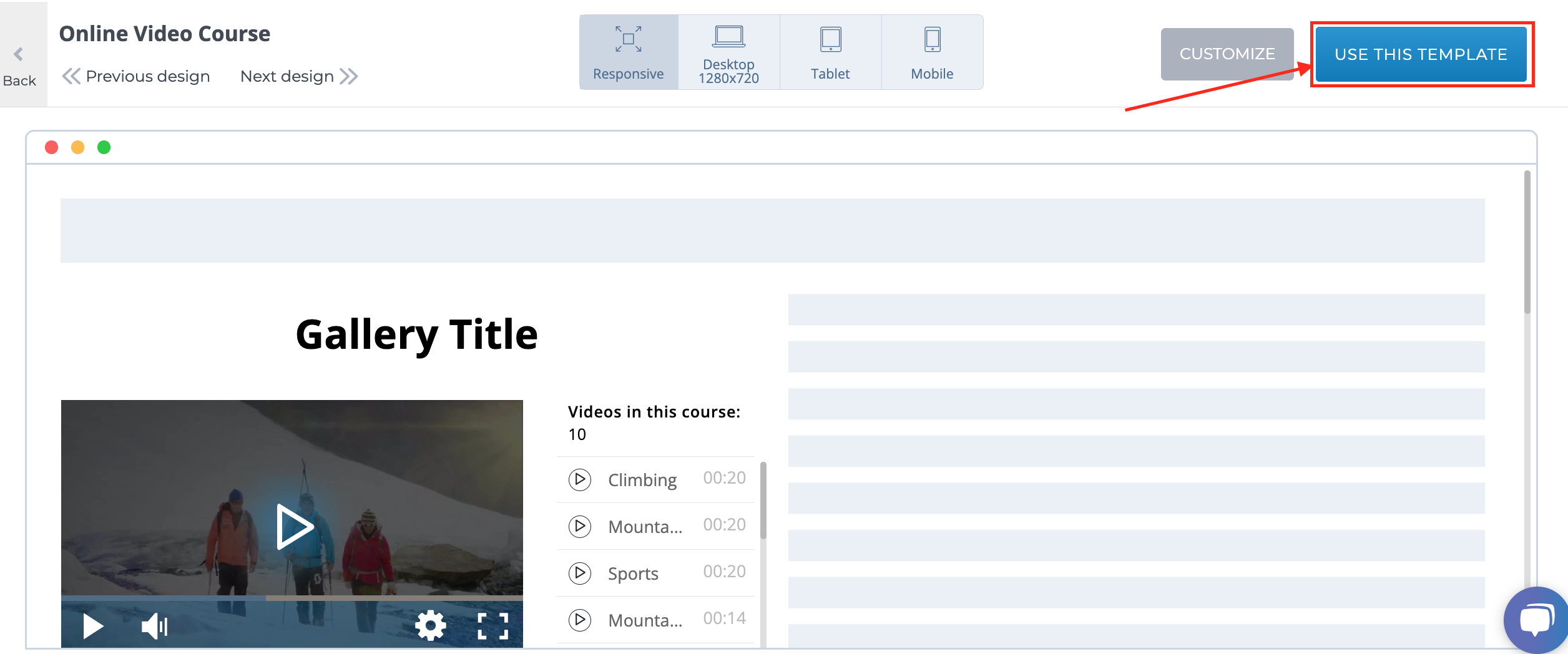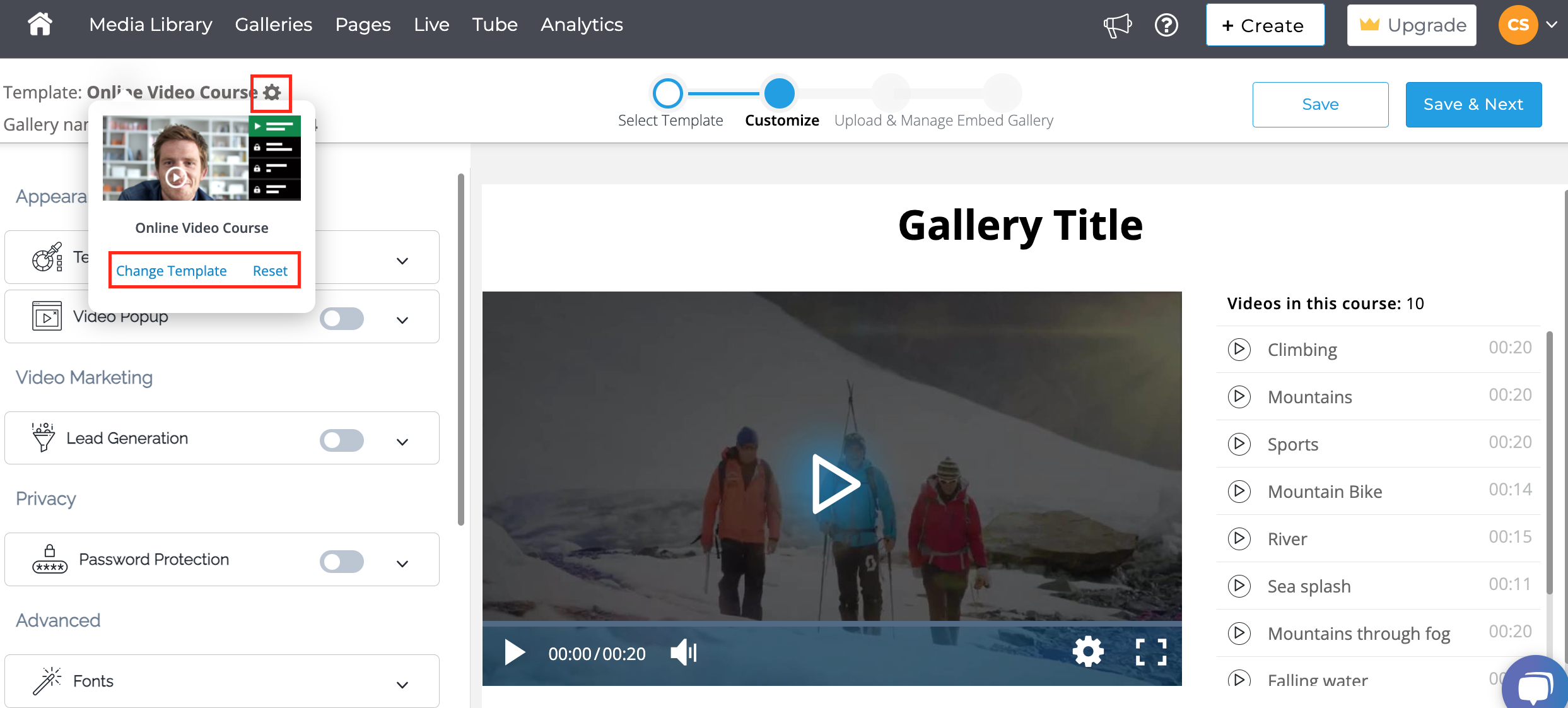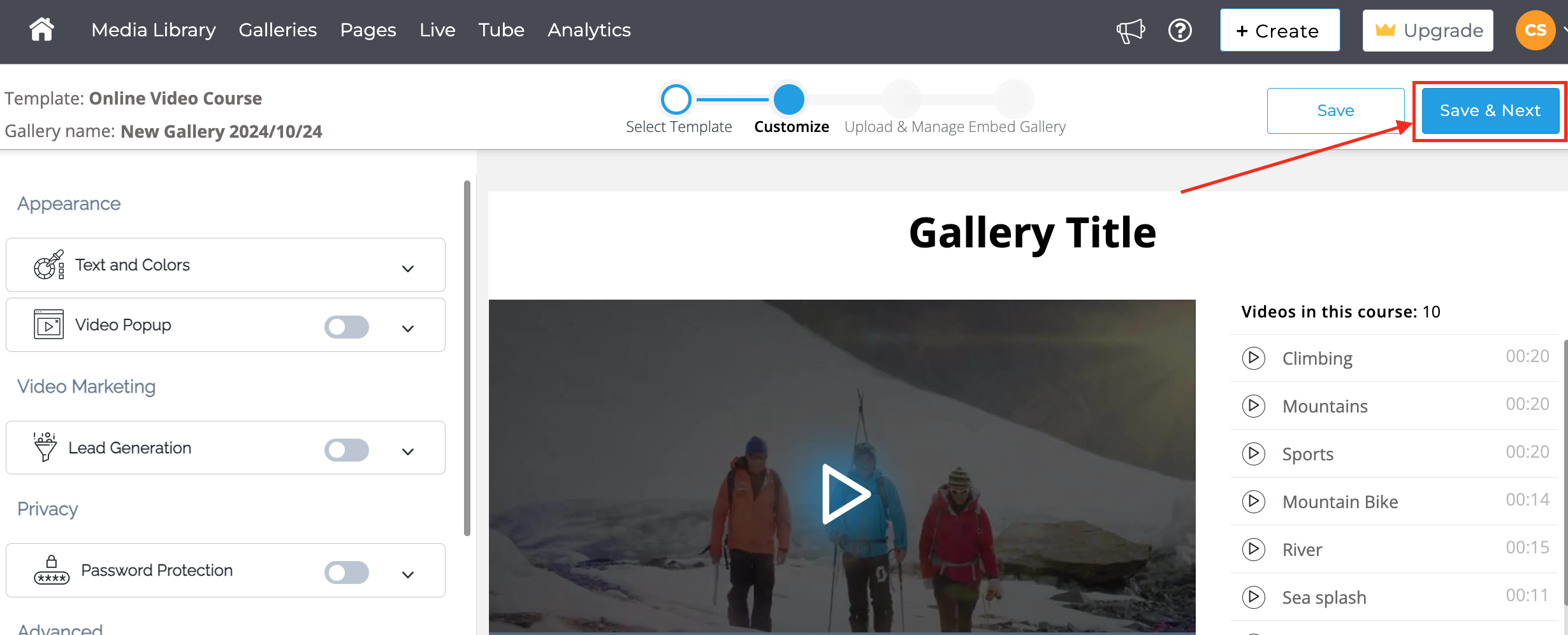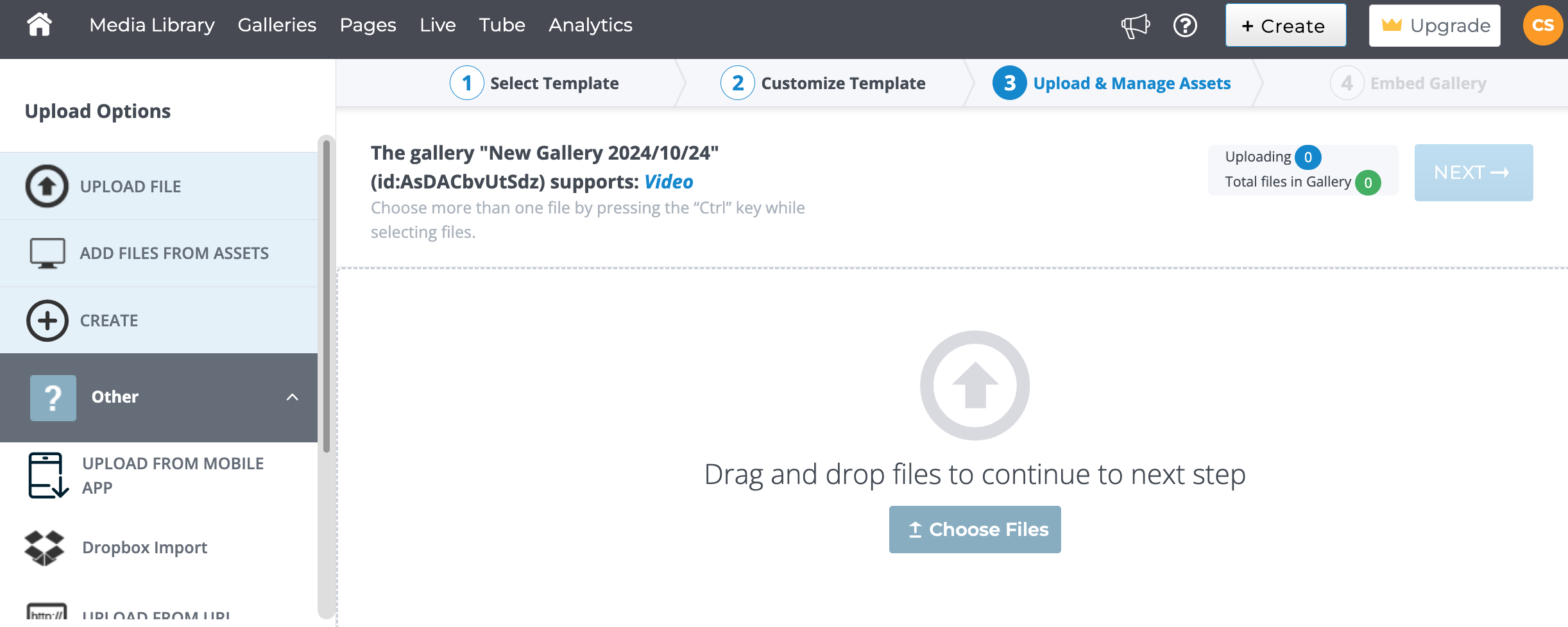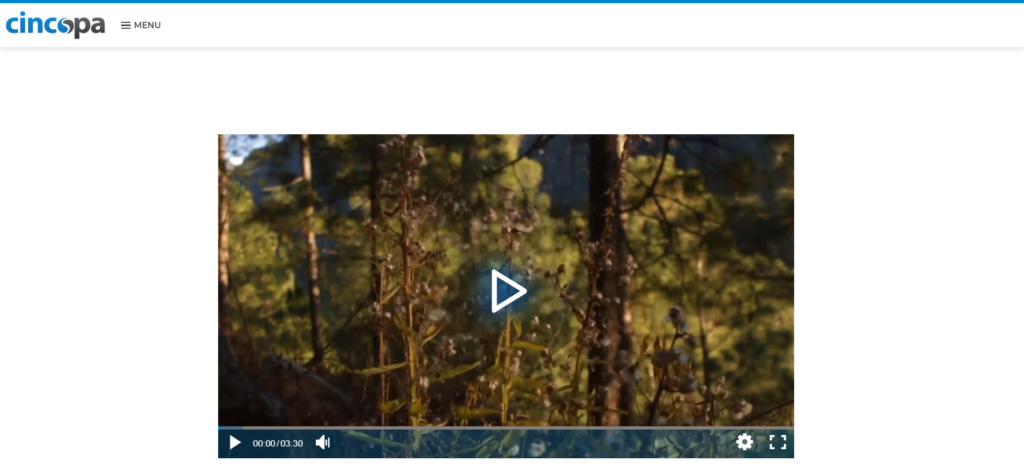Cincopa’s responsive video, audio, and image gallery enable a perfecta and organized display of large carousel slider, thumbnails, detailed info, and many advanced features. Cincopa multimedia platform enables you to create amazing galleries and slideshows, podcasts, music players, and attractive combinations of different media.
Using Cincopa galleries, you can display one or more videos or media items using a variety of templates. With galleries, you can showcase multiple media content in one player and share it among your viewers.
In this article we will cover :
Create a new gallery
Log in to your Cincopa Account and then click on + Create button, this will open a window where you can either do a quick start or starting creating your gallery.
Templates
Cincopa provides a variety of distinctive templates,. Each template includes many unique features and customization options.
Here, are some of the features available in templates: numerous transitions (auto-scroll, rotating images, fade in, fade out, loop, etc.), Lightbox zoom-in functionality, floating control panel, thumbnail display list, scroll, shuffle, full-screen, rotation belt, and many more.
You can preview the template by pressing CLICK TO PREVIEW or press here.
Inside the preview template screen, you can test different templates, use the Previous and Next design arrows to do so.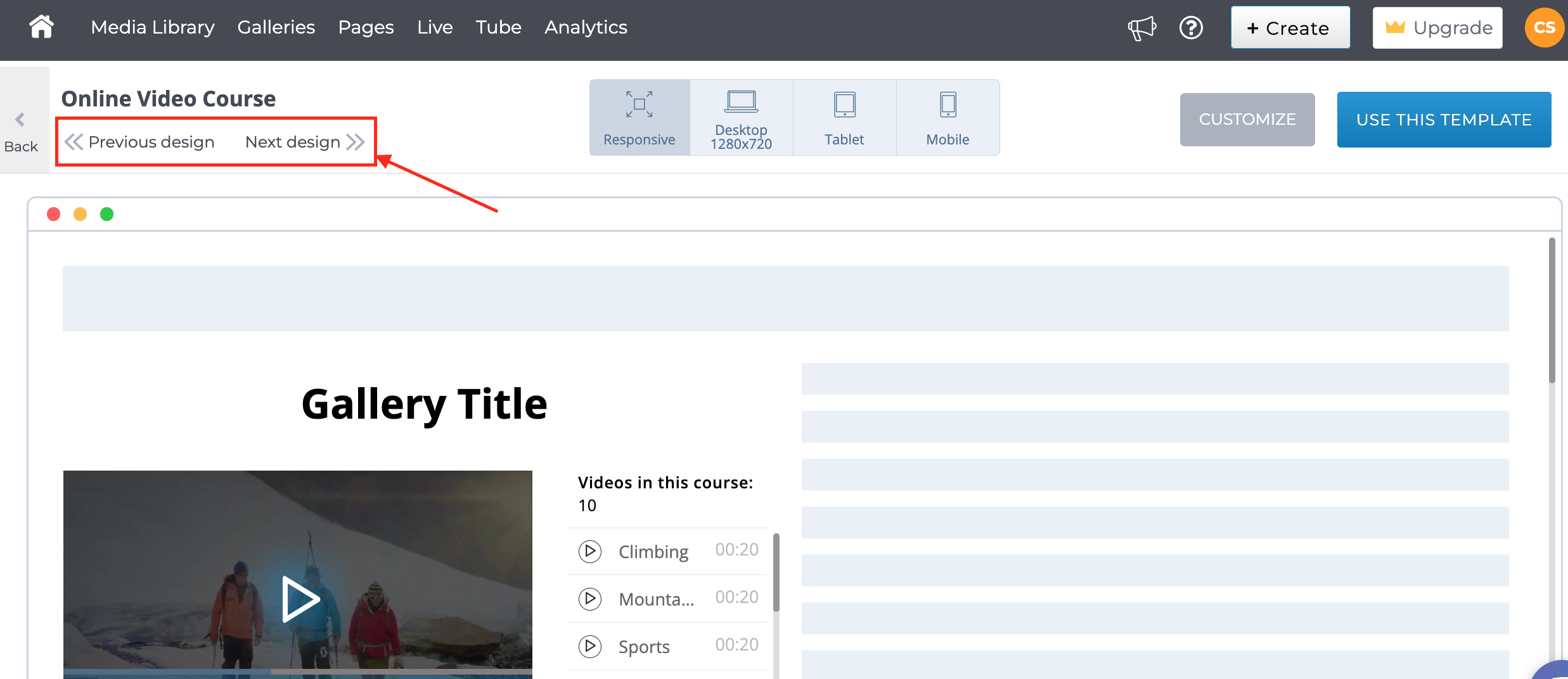
When ready select a template that you wish to use with your new gallery and click on USE THIS TEMPLATE
from wizard:
Customization
After the template is selected, wizard will take you to the Customization tab.
At any moment you can change the selected template by clicking on the gear icon near the template name.
Name your Gallery Template, this will allow you easily to search for it among your galleries.
Next, you will be shown a list of customization options for your Cincopa Gallery. You can find step by step instructions of advanced customization options here
Once you are done with the customization options click on Save & Next.
Upload Media
Next, you will be taken to the upload media screen where you can add new media content. Once done adding new media files click on NEXT
Embed Code
Next, you will be taken to Embed Gallery page where you can click on COPY EMBED CODE to copy the embed HTML code or you can click on Preview Gallery to view the new Gallery you created.
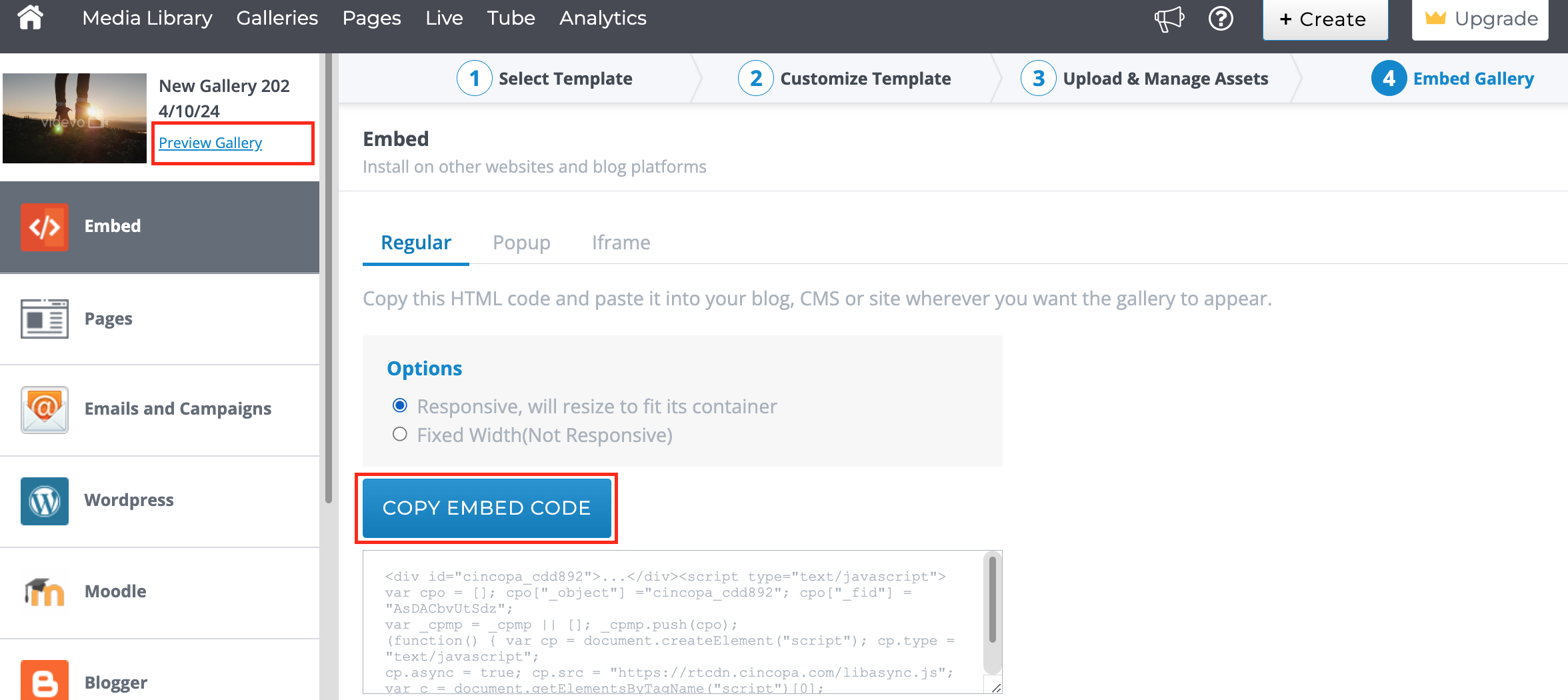
This is how the new gallery looks like when you preview it