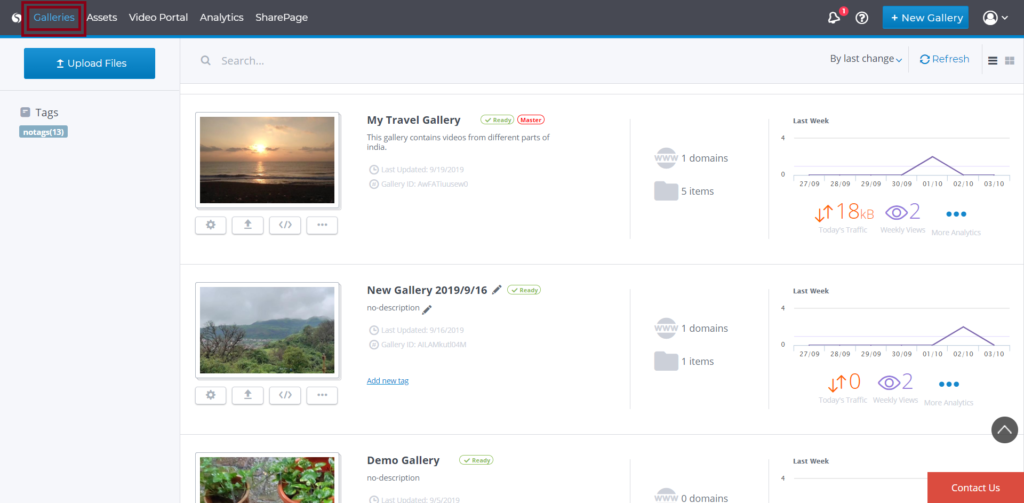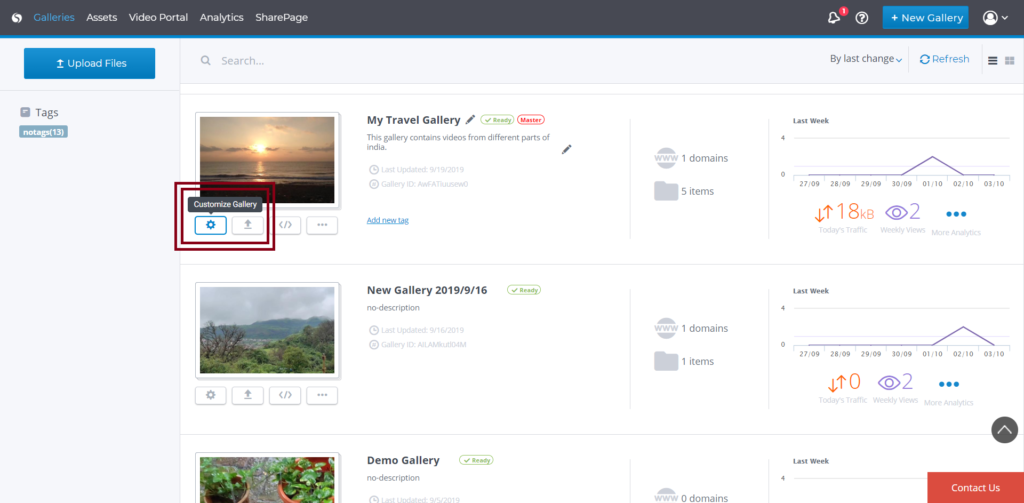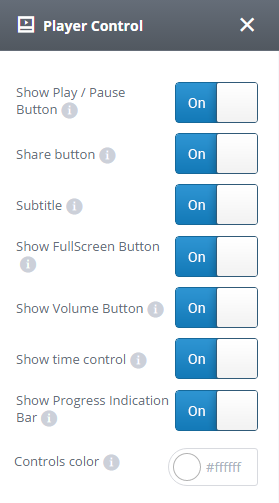You spend a lot of time and resources developing your content, and you expect it to deliver.
Cincopa’s Galleries are a great way to showcase your media content and video assets to your viewers. With our galleries, you can package multiple pieces of media content and video content onto one player and share it among your viewers.
With Cincopa’s advanced customization on galleries, you can brand your videos so that it is truly yours and provides you with the engagement you know your content is capable of.
To make your media content and video stand out, Cincopa allows you to customize galleries to match your company’s branding by providing you with the ability to choose the perfect color for your video player, add company logo to video player, create your own customizable thumbnails, add and remove buttons, auto-play your videos, and add interactive elements on videos to keep your viewers engaged with your content like video annotation and lead generation forms.
Note: All templates have different customization options. If you wish to use specific customization’s please check the help article related to the template you have chosen.
You can explore all of our awesome customization features by using the following links:
- Open Customization
- Change Gallery Template / Skin
- Change Gallery Name
- Player Color
- Video Chapters
- Video Popup
- Video Autoplay
- Play Video in Loop Mode
- Lead Generation
- Share
- Password Protection
- Allow Downloading
- Video Player Size
- Fonts
- Add custom styling (CSS)
- Brand The Player With Your Logo
- Video Watermark
- Player Controls
- Floating Video Player
- Pre/Post Roll Video
Open Gallery Customization
Log into your Cincopa Account or Sign up for a new Cincopa Account
In case you have not created a gallery yet, follow this link to discover how to create a Cincopa Gallery
To start with the basic customization of your already existing galleries follow these simple steps:
–> Access your Cincopa account and go to “Galleries”
–> Next, scroll through your gallery list and select the gallery you want to customize.
Then click on Customize Gallery icon as shown in the screenshot below.
–> Now you have entered our Customization area.
How to change Gallery Template/ Skin?
You can change the current gallery template by selecting the pen icon next to the template name.
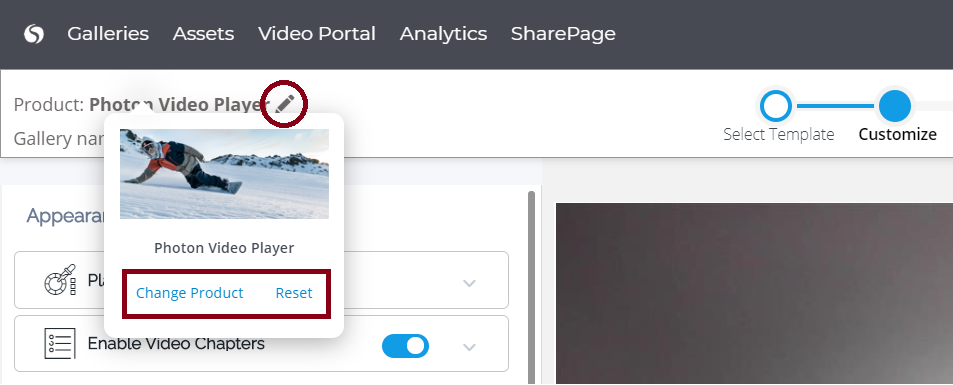
Change Gallery Name
Naming your gallery is a good idea, this will allow you to easily search for it among your gallery list.
As an added personalization and customization option, you can also select a tag for you galleries. Select the same tag for galleries that fall under the same category.
A Gallery Tag will help you to manage digital asset without any problem.

Change Video Player Color
Use the color selector or insert your main color code (HEX format, e.g., #1593f4) to customize the video player according to your brand guideline.
Note: These colors will appear on the lead generation form
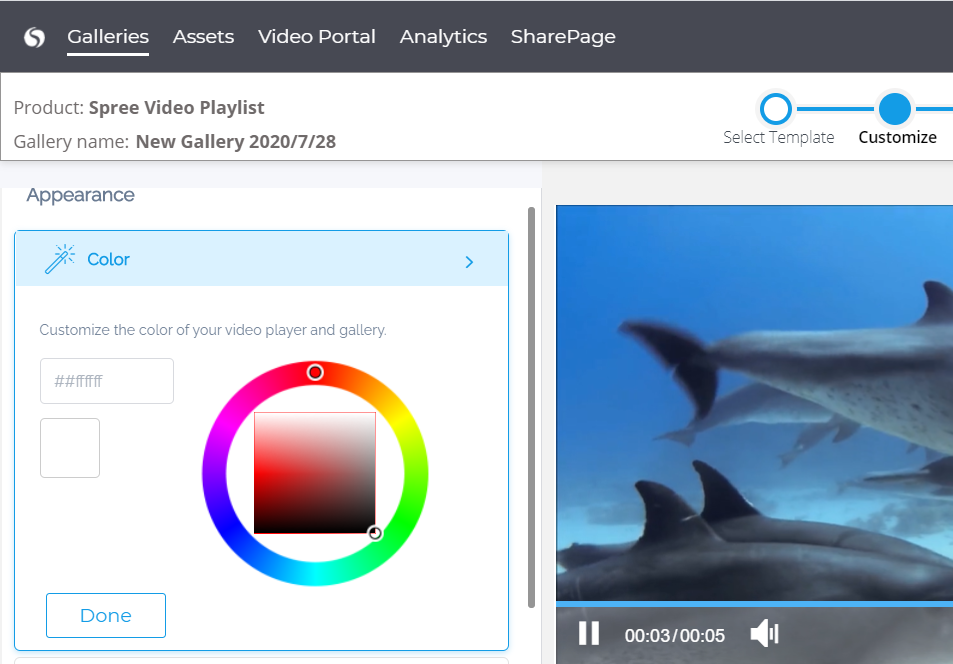
Enable Video Chapters
This Feature will turn On / Off created chapters on a video.
Chapters help the viewers easily navigate through a video without having to watch the entire video.
Learn more about how to add chapters to your assets and galleries.
Enable Video Popup \ Lightbox
When a viewer clicks the video thumbnail, the video will play in a pop-over/lightbox container that is visible on the top of the webpage being viewed by a user.
Click Here to learn more about Video Popup Feature
Enable Video Auto-play
The auto-play feature on your gallery will enable the video to start automatically upon loading if this setting is enabled in the viewers browser.
Your video gallery will continue to play through the next video till the time a user pauses the video.
Click Here to learn more about Auto-play feature for videos.
Enable Video to play in Loop Mode
In Loop mode when your gallery reaches the end of the last item in the list, it will restart back at the beginning and play through the gallery a second time.
Check the screenshot below to enable a video loop feature on your gallery.
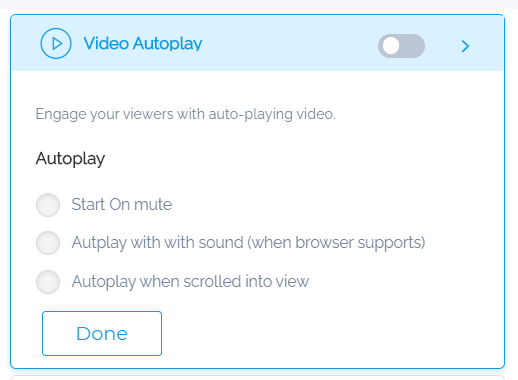
Enable Lead Generation Forms on Video
Using Cincopa’s Lead Generation feature, you can capture a viewer’s contact information and track their viewing habits through Cincopa’s Analytics.
Our video forms can be natively integrated with a marketing automation and sales automation platforms like HubSpot & Salesforce. Cincopa’s video integration transfers all the analytics and forms submitted directly to HubSpot and Salesforce, helping you get the most out of your videos.
Click Here to learn more about Lead generation
Video Gallery Share
The best way to increase your traffic is by enabling your viewers to share your content via Social Media.
Turn on the share option and select which social media platforms your viewers can share your content through.
Once enabled you will see a share icon appear in the upper right hand corner as highlighted in the screenshot below, helping your videos go viral on social media platforms like Facebook, Instagram, Twitter, etc.
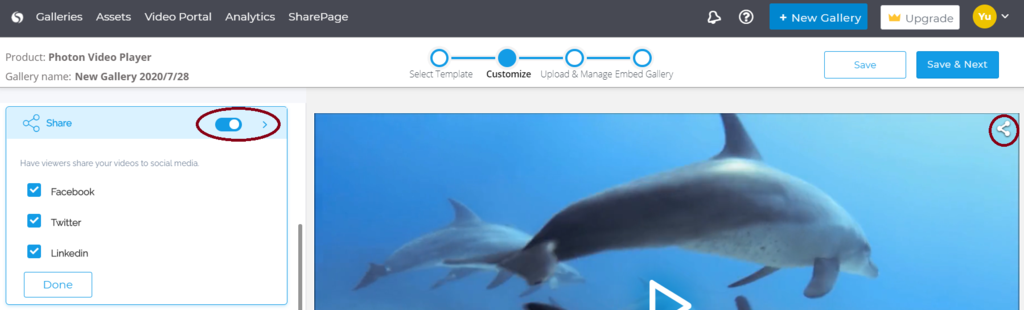
The templates that include this feature are as follows:
- Billboard Video Player
- Photon Video Player
- Video with horizontal playlist
- Video Academy Template
Password Protection Video Gallery
One of the ways to protect the media of your Gallery(s) is by assigning password protection to a gallery.
This helps you share important information in a safe and confidential way with your viewers. Password protection of your gallery or specific videos lets you protect your video assets, making sure you have complete control over your digital assets.
Click Here to learn more about password protection
Allow Downloading of Gallery
This option will enable your viewers to download video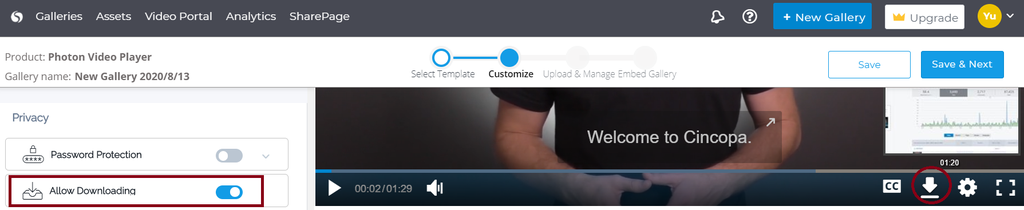
Templates that have this feature:
- Billboard Video Player
- Photon Video Player
- Spree Video Playlist
- Video with horizontal playlist
- Video Academy Template
Video Player Size
You can change video player size here.
When using the responsive video option the player will stretch to fill the size of the container it has been place inside.
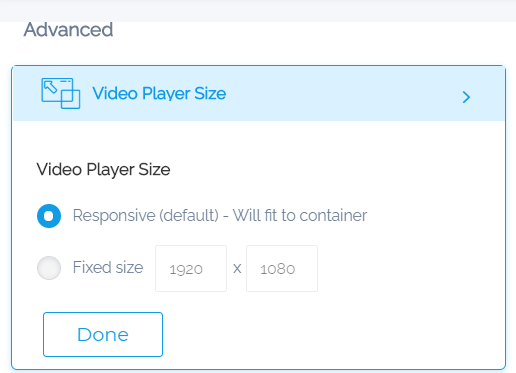
This option supported in the following templates:
Fonts
Select Fonts to fit your gallery provides a better branding experience for your website. Our gallery fonts will match your company branding, making sure your videos will stand out.
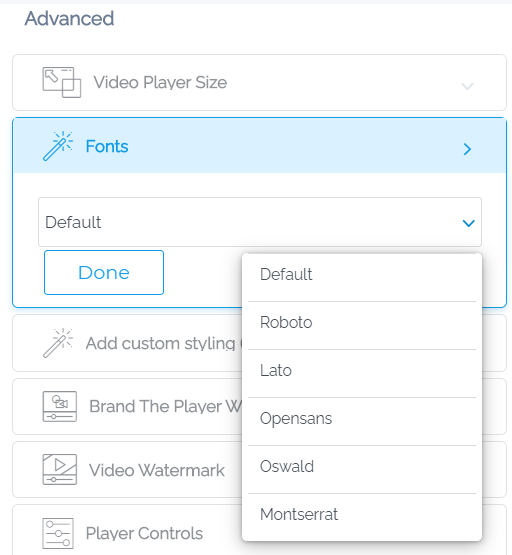
This option is supported in the following templates:
Add custom styling (CSS)
This allows you to add CSS to your gallery which means you can change the styling of the page as per your requirements.
For video branding purposes, you can use custom CSS code to maintain your brand’s custom fonts and styling.
Please follow the steps below to add a custom CSS code for your video gallery.
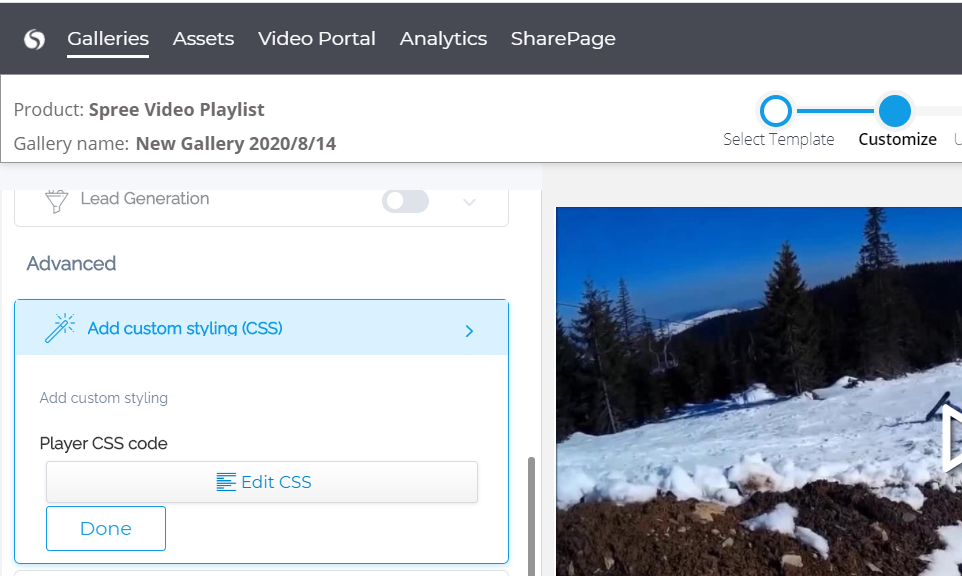
–> Selecting the Edit CCS option will open an editor window and allow you to enter your designs.

Brand The Video Player With Your Logo
You will have access to add your own company logo with Cincopa Brandable Video Player.
A branded video player will assist your viewers in recognizing that this video is from your company and also helps to popularize your company logo.
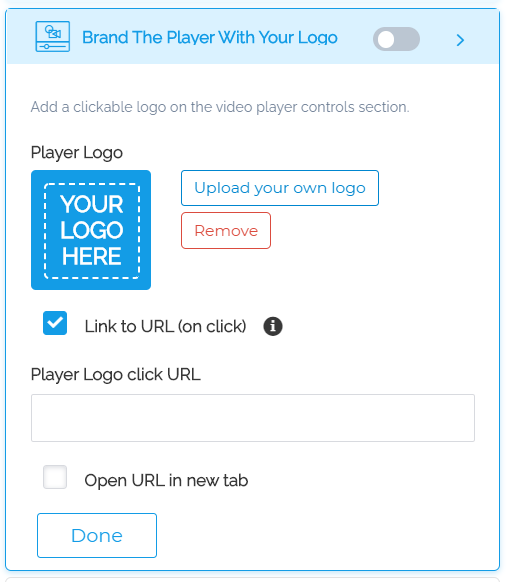
Player Logo URL: Location of an external JPG, PNG, or GIF image to show in a corner of the display window.
Player Logo click URL: Open URL on logo click.
Video Watermark
You can add a watermark logo to your image, slideshow or even video galleries.
A video watermark will create a custom logo on your video, helping you protect your assets from being shared.
Click Here to learn more about video watermark.
Video Player Controls
–> Show Play/Pause Button – By changing the toggle button to “Off” the “Play/Pause” button won’t be visible in the player control.
–> Share button – Use share buttons to grab your visitor’s attention and increase sharing across devices – enable share in video portal
–> Subtitle – Show/hide video subtitles in the video portal
–> Show Fullscreen Button – Show/hide full screen button in the video portal
–> Show Volume Button – Show/hide volume button in the video portal player
–> Showtime control – By changing the toggle button to “On” the time control indicating video length and time progress will become visible in the video portal player control
–> Show Progress Indication Bar – Show/hide progress indication bar in the video portal player
–> Controls color – Customize the color theme for your video portal player controls
Floating Video Player
A sticky video player (or a floating player) makes a video stay on the screen even after the user scrolls down to read the rest additional content.
Floating video player is useful if your video play an important role in your customer journey. This feature makes sure that viewers will interact with your videos, resulting in better ROI for your videos in the long run.
Click Here to learn more about the Floating Video Player
Pre/Post Roll Video & VAST Video Ads
Cincopa enables you to add VAST display ads in your Cincopa Videos.
Pre-roll and post-roll video ads are usually short and catchy, helping you earn money with our VAST ad feature.
VAST video ads are a great option that lets you promote both your own and third-party content in your videos across all platforms
Click Here to learn more about Pre/Post Roll Video & VAST Video Ads
Change Video Skin Settings
You also have the ability to add some advanced video skin settings (some of the features are available only to premium users).
As a premium user you can customize your gallery settings, remove the Cincopa branding to make the gallery look more natural on your website.
Allow your visitors to download files from your gallery, change the size of the displayed thumbnails on video and adjust many other settings based on your skin design and needs.
- You can hot swap skins quickly and easily until you find the one you like.
- You can, at any time, change the skin by clicking on “Change skin”, and then preview the gallery to view the results.