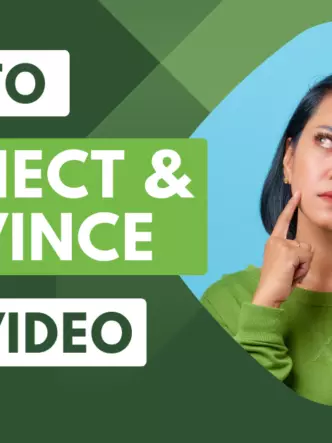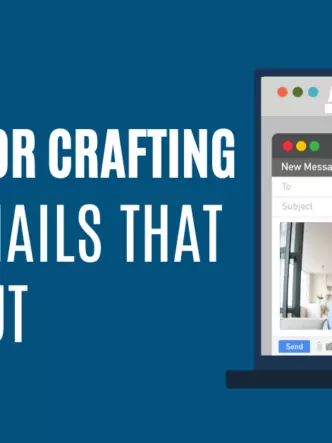There are multiple ways to embed videos in Powerpoint. We’ve collected them all in one place.
Video is one of the most dynamic and engaging content formats available today. This makes it the perfect addition to an otherwise dry Powerpoint presentation.
Incorporating video into a Powerpoint presentation can save a great deal of time. Instead of creating multiple slides to cover a complex subject, you can insert a video into a single slide and let it run on its own.
There are multiple ways to embed a video in Powerpoint. We’re going to cover all of the most popular ways and describe some common use cases for each one.
How to Embed a Video in Powerpoint for Microsoft 365
Powerpoint for Microsoft 365 allows users to insert online videos from YouTube and Vimeo. If you have an enterprise account with Microsoft 365, you can also insert Microsoft Stream videos using the same method.
In all of these cases, you will be using an embed code that tells Powerpoint to display the video in question. The code itself comes from the service that hosts the video.
How to Embed a YouTube Video in Powerpoint for Microsoft 365
Find and open the YouTube video that you wish to insert into your presentation. Below the video frame, you will see a Share button. Click on that button and copy the link that YouTube gives you.
In Powerpoint, click on Video, and select Online Video. Right click the box that says From a Video Embed Code and click Paste.
Now, on the Slide Show tab, click From Current Slide to view the embedded video in the slide. The video preview image may not display correctly until you click the placeholder image and play the video the first time.
If the video does not embed correctly, your version of Microsoft Powerpoint may not be up to date. All versions of Powerpoint for Microsoft 365 newer than version 1808 offer insert and play support for YouTube videos.
How to Embed a Vimeo Video in Powerpoint for Microsoft 365
Find and open the Vimeo video that you wish to insert into your presentation. Below the video frame, you will see a Share button. Click on that button and copy the text shown in the Embed section Vimeo gives you.
Vimeo will provide you with a long embed code. You only need to copy the bold section of the text, which contains the URL that points to the video in question.
Open your Powerpoint presentation and click Insert. Select Video from Website and paste the bold section of the Video embed code. You may now preview the video to make sure it plays. Click on the icon at the bottom right corner of your screen. Hit Escape twice to go back to Powerpoint’s normal view.
How to Embed a Downloaded Video in the Powerpoint App
If you are using the Powerpoint standalone app, you can embed YouTube and Vimeo videos using the Insert tab. This is the most reliable way to embed videos from your computer directly to Powerpoint.
Click on the Insert tab and then select Video. From the list that pops up, select Video on my PC and navigate to the video file on your computer. If you’re not sure where the video is located, check your Downloads folder.
Once you’ve selected the appropriate video file, click on Insert. The video will appear in your slide and respond to the same controls that standard shapes respond to.
You may now resize the video using the white grab handles that Powerpoint provides you. This allows you to align the video with all of the other elements on your slide. If there are no other elements on your slide, resize the video to take up the entire screen.
Video Playback Features and Options in Powerpoint
Powerpoint lets you enable multiple video playback features that enhance the user experience. These can make it easier for multiple editors to work on a single project, or enhance playback fidelity for audiences.
How to Insert a Video as a Layer on a Powerpoint Slide
You may also insert a downloaded video as a layer on a slide. This is useful if you need to share your presentation with other people.
To do this, select the video and go to the Playback tab near the top of the screen. Select the Video Options section, located in the middle of the resulting menu. You will see a checkbox that says Play Full Screen. Select this, and your video will play in full screen when you use Powerpoint’s Presentation Mode. While editing, it will take up a much smaller amount of space.
This ensures that your video plays as needed, but does not take up extra space or hide additional slide elements behind it. The video will always play with no loss of resolution, and if you send the Powerpoint file to another user, they will receive the video as well.
How to Set Video Start Time in Powerpoint
In Video Options, select the Playback tab and navigate the drop-down menu to the tool for selecting when the video Starts. You will see three options here. Although they appear simple, they can be misleading:
- Click Sequence means the video will start playing when the Play animation is next in the animation order. You will have to manually set the sequence and then click when you want the video to play.
- Automatically also means the video will start playing when the Play animation is next in the animation order. However, you will not have to click. The video will play immediately after the last animation finishes.
- When Clicked On means the video will only play when you click on it. Other objects may animate before you do that, but Powerpoint will only play the video once it registers that click.
Regardless of which option you choose, you will have to enter the Animation Pane from the right side of the screen. This is where you can see all the animations ordered on the slide. Your video will have a blue play button icon.
If you see a number with a mouse icon next to your video, it means you have selected Click Sequence or When Clicked On. If there is no number next to your video, then the video will play automatically.
You can change when these events occur by dragging your video up and down the list. The video itself can also be animated using the same controls that any Powerpoint object has. You can give it an entrance animation, an exit animation, and more.
Make the Most of Videos In Your Powerpoint Presentation
When creating and attaching videos to Powerpoint Presentations, keep some of these special considerations in mind:
- Videos Replace Bullet Points. Videos do a great job of replacing the usual bullet points you might use to explain a point in a slide. As a result, they should be just as clear and concise as bullet points are. Additionally, they should be brief!
- Pick Colors That Match. The visual impact of your presentation makes a major difference in the way it will be received. Create and edit your videos so they fit in with the color theme of the overall presentation and its animations.
- Break Long Videos Into Smaller Pieces. If you want to include a video of more than 30-60 seconds in length, it’s usually a good idea to separate it into multiple slides. This gives you the opportunity to explain finer points and take questions in between segments.
Keep Track of Your Video Content With a Professional DAM Platform
If you have to make frequent Powerpoint presentations, you may find yourself embedding videos from multiple sources, with multiple edits and versions of each. Keeping track of your video content using a professional DAM solution like Cincopa ensures you will be able to organize your content securely and successfully.