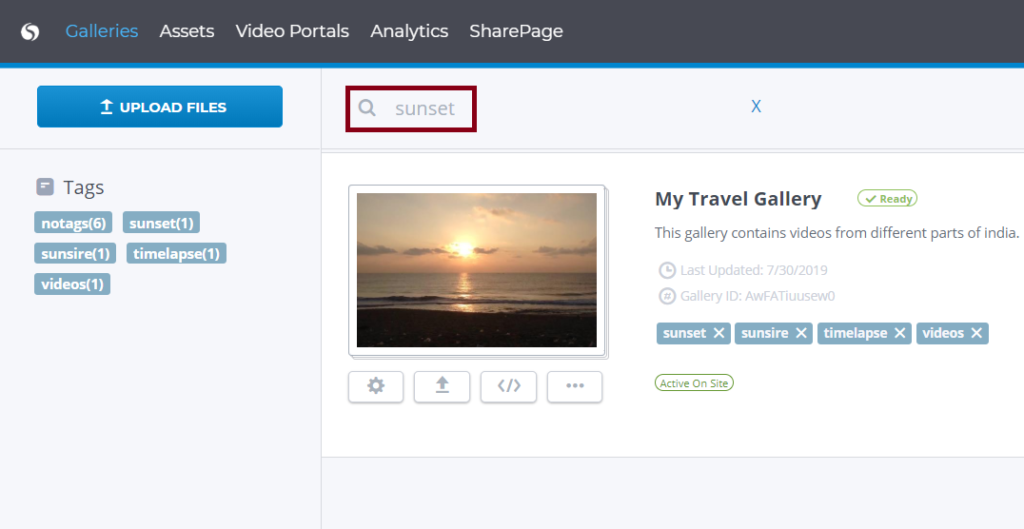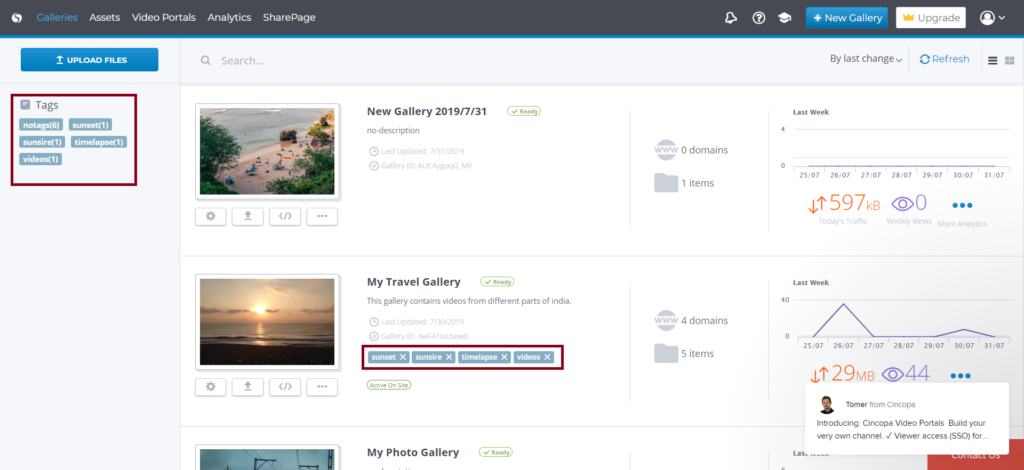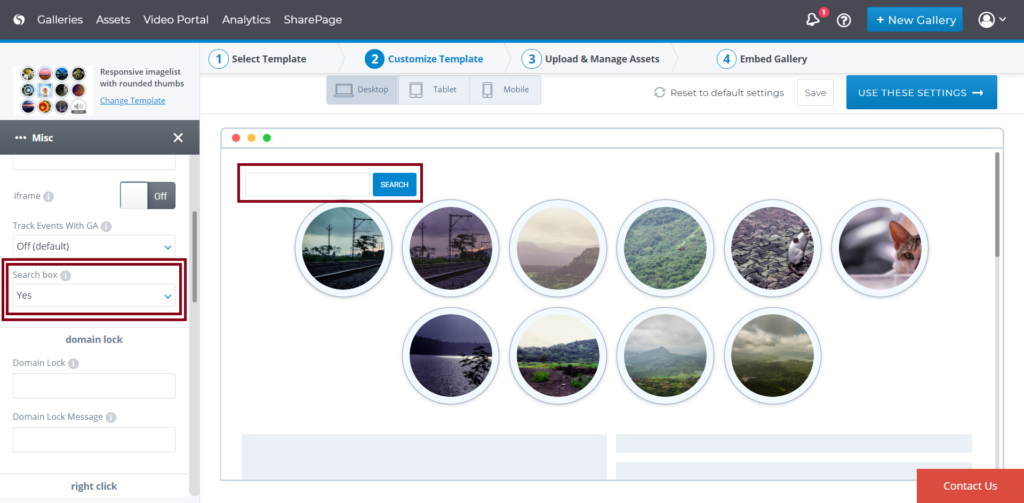A tag is a non-hierarchical keyword or term assigned to an asset (such as a video, an image, a podcast, or a gallery). This specific kind of metadata helps you describe the item/media asset and helps with keeping your media content organized.
“Tagging was popularized by websites associated with Web 2.0 and is an important feature of many Web 2.0 services. It is now also part of other database systems, desktop applications, and operating systems.” – Wikipedia
Cincopa enables users to add tags to their videos and galleries; this proves especially useful when grouping, managing, filtering, or searching for items.
Tags are usually created by the uploader on-the-go and do not need to comply with any strict guidelines.
It’s advisable to add tags to both your multimedia assets and to your galleries, this will increase the probability of having your assets discovered during both on-site searches and search engine searches. Follow this link for more information on how to add tags to assets
What you will learn in the following article:
Tags in the Cincopa Galleries
Log into your Cincopa Account or Sign up for a new Cincopa Account
If you have not yet created a gallery, follow this link for information on how to create a Cincopa Gallery
Go to the Galleries Tab and hover over the gallery you wish to add tags to.

no-tags is a default tag and will be always presented on the gallery page. Selecting ‘no-tag’ will display all galleries that have no tag
You can use tags to filter your media list by selecting a tag from the list on the left-hand side of your screen; only the media associated with that particular tag will appear.
Search Tags
You can also search the tag in the search bar.
The media associated with that keyword will appear below.
Add Tag
Click on ‘Add new Tag’ as shown in the screenshot below, mark the checkbox near the tag(s), and click on Apply
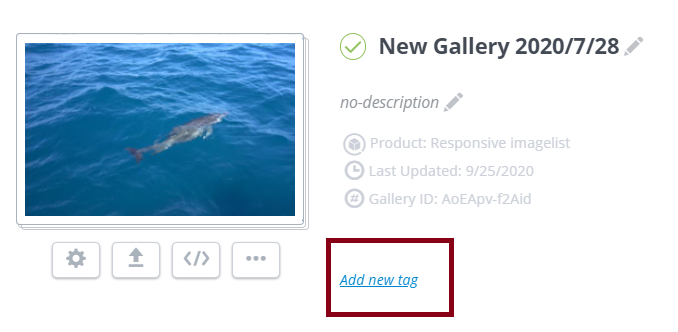
Create a Tag
To create a new tag, simply type a tag name in the search bar. If the tag does not exist, a ‘Create Tag’ link will appear, as shown in the screenshot below.
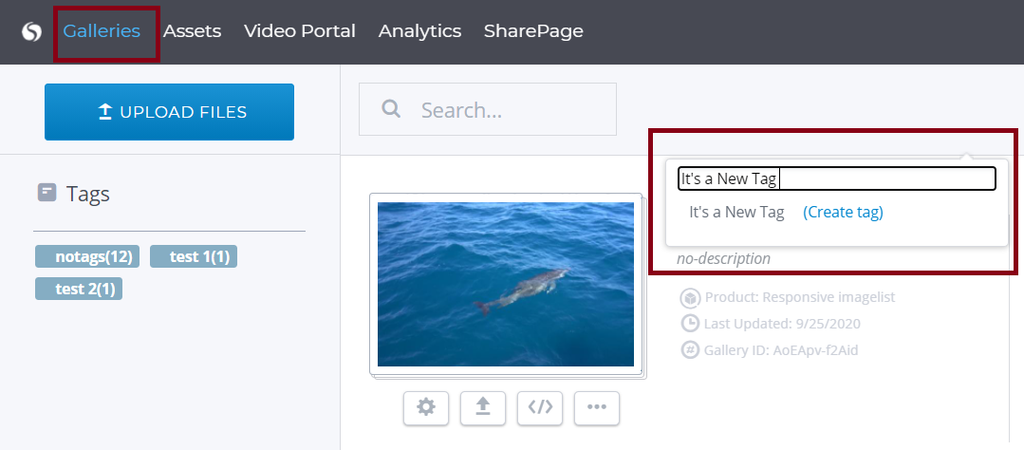
Click on the ‘create tag‘ link and the new tag will be added to your list of tags. Now check the checkbox near the tag and select ‘Apply’, the new tag will then be added to your gallery/asset. Once created, the new tag will appear under the tags list and on the gallery that it was assigned to, as shown in the screenshot below. You can add this tag to other galleries as well.
Remove Tag
To remove the tag just click on the ‘x’ button next to the gallery/asset that you want to remove the tag from, and the tag will be removed.
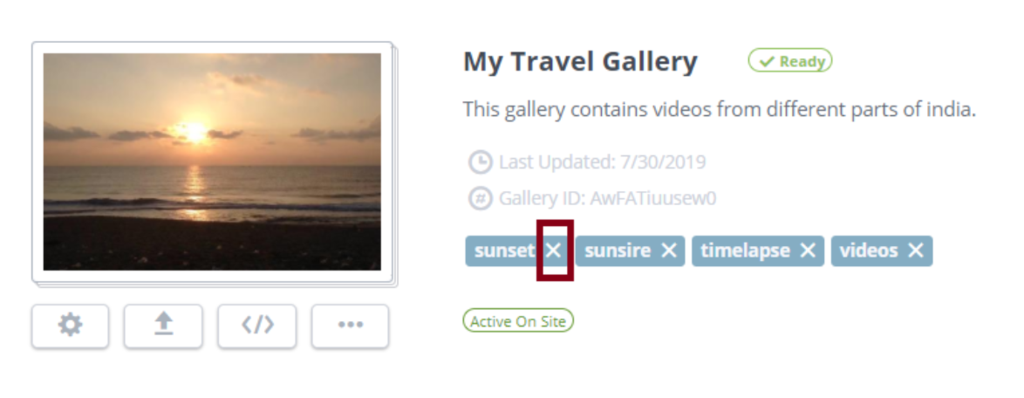
Test your tags, make certain they work as expected

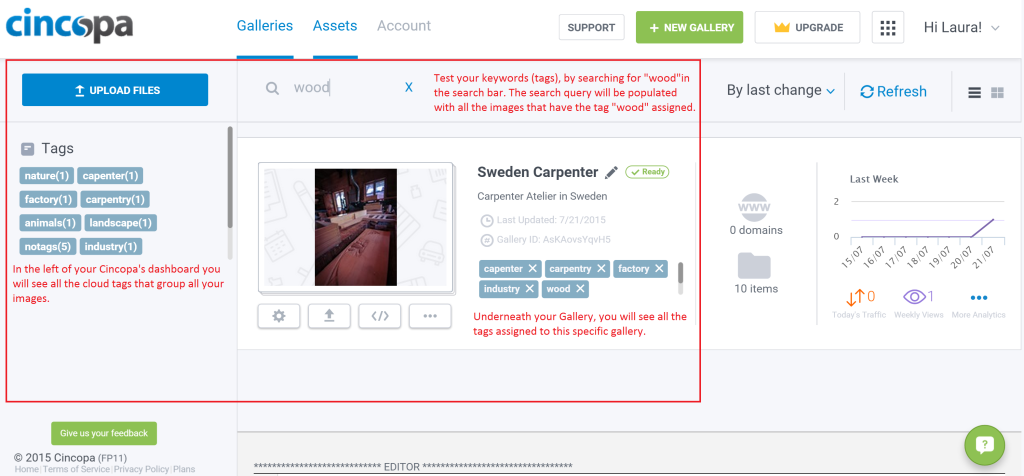
How to add a search box above your gallery that allows viewers to search for specific tags.
Log into your Cincopa Account or Sign up for a new Cincopa Account
If you have not created a Cincopa gallery as of yet, follow this link for information on how to create a Cincopa gallery
You need to select a gallery template that supports the search box. For information on how to change your gallery template follow this link
On the gallery customization page, open the ‘Misc’ tab and activate the search box option.