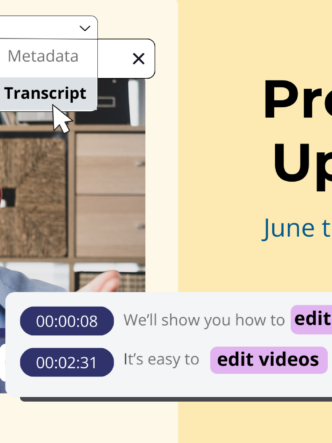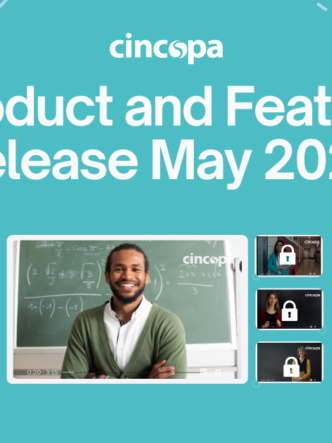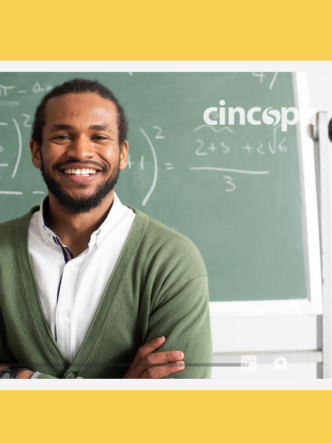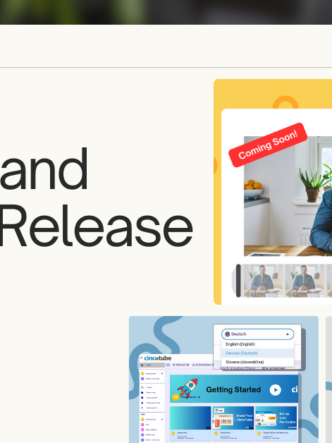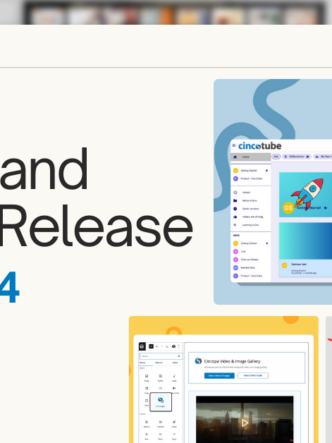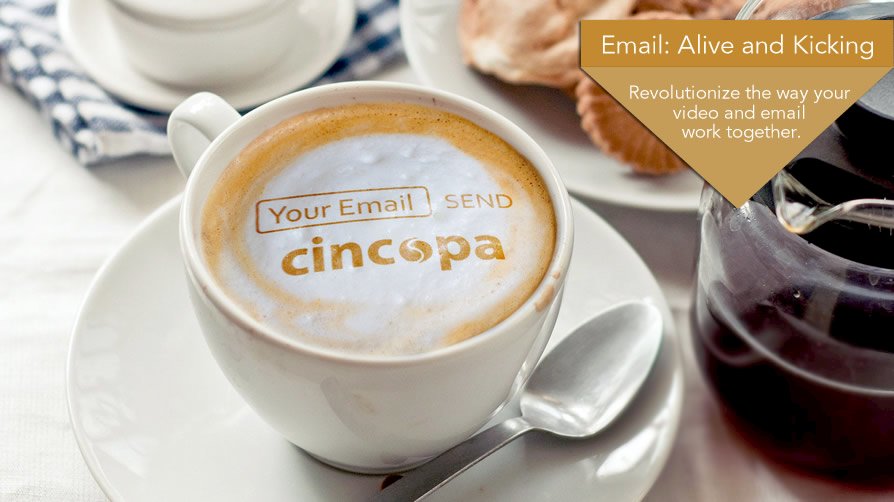Are you tired of that default thumbnail image on your Cincopa Videos ? Do you want to display an awesome custom image instead of that drab and sterile avatar? No worries. It’s easy.
A video thumbnail is especially helpful because it offers your viewers a first preview of your video content. It is the first impression they have of your video, so it would be best to make it appealing. Uploading a video is accessible to anyone, but making it enticing to potential users or clients is a bit of a challenge. Videos need to have everything working for them to have a real impact on viewers.
Here’s how to change your video thumbnail on Cincopa:
- Go to My Media page.
- Upload or click on the corresponding video you’d like to change.
- A pop-up with video properties will open.
Here you have two options:
- Either click on Click to set as thumb while playing video.
- Or fill in the by Seconds field manually for the thumbnail you would like to display and click Set as thumbnail.
- Once the thumbnail is uploaded, don’t forget to click the Save button.
NOTE: The same thumbnail image will appear wherever this video appears in your Cincopa video galleries.
Setting thumbnails for your videos can also be done on Text&Reorder > step 4 in creating the gallery:
If you prefer, you can also upload a different external thumbnail for your video.
Here’s how:
- Create your Cincopa gallery.
- Choose a video skin.
- Upload files you need to be display in your gallery.
- On Text&Reorder > step 4 make sure that there is an image file before each video file.
- Click Continue button and your gallery is ready to use with images on your video playlist.