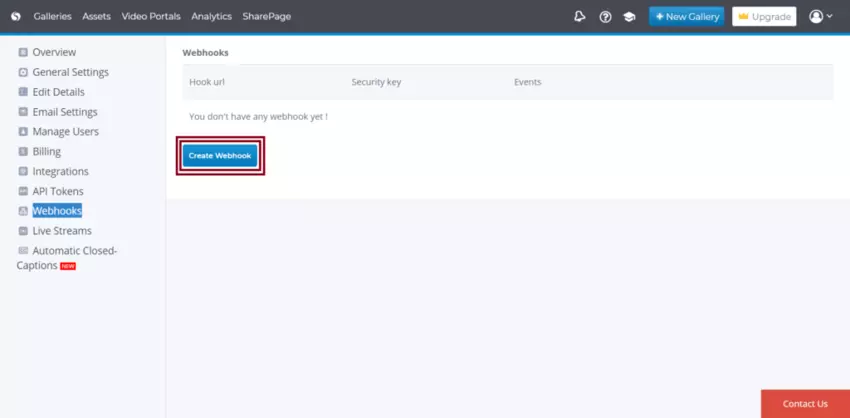In this section, we will cover how to make any changes to your Cincopa account, such as changing the email address associated with the account or adding a new integrations.
Note: Most of the changes to the account settings can only be performed by the account Owner.
Accessing your Cincopa Account Settings
Access this URL https://cincopa.com and login with your Cincopa account login details.
Note: If you haven’t registered, you will have to first register and then login.
Once you are logged in select the ‘Dashboard’ option in the upper left hand corner of your profile.

This is where you will see all of the account settings options
Now, lets dive into each section and view in detail how you can make changes.
Account Dashboard
Account Dashboard lists the account holder’s details, storage limits, current storage usage and the traffic usage associated with your account
From the dashboard, you can also upgrade your plan or add traffic packages
Please follow this link to access a detailed help guide on the Account Dashboard
Global Settings
The next section is Global Settings, which enable you to brand your videos and galleries by adding your logo and branding colors. This will assist your viewers in recognizing that this video is from your company and also help popularize your company branding.
Under Global Settings, you will also find features such as:
- IP Filtering to filter an IP address or multiple IP addresses to prevent the system from gathering analytical data from selected addresses.
- The ability to anonymize the IP addresses for all your video viewers
- The ability to block embedding of your media files on specific domains
Please follow this link to access a detailed help guide on the Global Settings
User Profile
In this section, you will be able to edit important details of your account like the First Name, Last Name, Primary Account Email Address and Password.
If you wish to deactivate your Cincopa account, you can click on the Account Deactivation button in the bottom-right corner. (Please note that this process is irreversible)
After you make changes you must click on Save Settings button to save the changes.
Please follow this link to access a detailed help guide on the Profile Settings
Invite & manage members
In the invite & manage members section you will be able to view and manage all the users that allowed direct access to your Cincopa account, add new users for your Cincopa account, and manage their permission levels.
Adding a new user does not require the owner to share personal account log-in details, contributing to the continued security and privacy of your Cincopa account.
Please follow this link to access a detailed help guide on how to invite & manage members
Billing
In the billing section, you will be able to view your account Plan Subscriptions, Invoices and manage your Credit card or Paypal subscription.
The plan subscription section will list your current and historical plans as well as the correlated methods of payment that you have entered.
The Invoices section will be populated when you pay for your plan with a credit card.
The PayPal invoices section will be populated when you pay with your PayPal account.
Please follow this link to access a detailed help guide on Billing
Please follow this link to access a detailed help guide on how to change your credit card
Integration
In the Integration section, you have to option integrate your Cincopa account with many web apps, programs and tools. You will be able to integrate with the following categories: Email Provider, Marketing Automation, API Integration, Social Media, etc.
Please follow this link for more details on supported integrations.
Auto Closed-Captions
Cincopa’s closed captioning system will allow you to create captions in a wide variety of languages. The system is capable of transcription but not translation so the caption file will be generated in the language that the video is recorded in.
Once the caption file has been generated, use Cincopa’s powerful caption editor to review, edit, and publish captions that are produced using Cincopa’s AI-powered automatic closed captioning system.
API Tokens
Cincopa has designed plenty of API’s that can be used for various purposes.
- Cincopa API tokens are used to secure and validate your connection to the API endpoint.
- Cincopa API keys are used to programmatically get/set and manage your assets and galleries.
API Tokens are required to authenticate with Cincopa in order to successfully use the provided API’s.
To use API Tokens, you will have to create an API key by clicking on Create New Key
You can also remove or edit the previously created keys by selecting Edit/Remove
Please follow this link to access a detailed help guide on setting up API tokens
Webhooks
Cincopa provides API for webhooks that allow you to improve collaboration and team workflow. There are many webhooks that can be incorporated with Cincopa’s API.
For example, you can notify your team members when new multimedia assets are uploaded via Slack messages. It may be connected to your chosen Slack channel so you don’t have to worry about anyone from your team missing an important update. All channel members will see an instant notification.
Cincopa API for webhooks also works great with the FTP file up-loader, you can transfer many large media files and then receive notifications when the content is ready for your team.
To create a new Webhook, simply select the Create Webhook button.
In the next screen enter the following details and select Create:
hook URL:
security key:
events:
Live Streams
Live Streams will allow users to create live videos and share them with viewers.
To generate a new live stream you will need to navigate first to the account dashboard and select the ‘Live Streams‘ option from the menu on the left hand side of the dashboard.
Once here, you can select the ‘Create‘ option in the upper right hand corner of your screen, next you will be prompted to choose a streaming location and decide whether you want to use a ‘Passthrough‘ or ‘Transcoded‘ stream.
***Passthrough will stream the original input quality to all viewers. Transcoded will stream the original input as well as lower resolutions/bitrates***
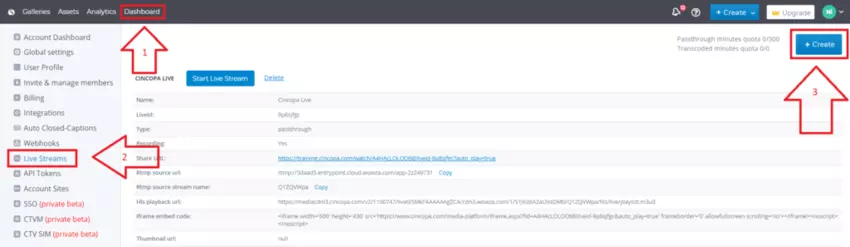
In conjunction with the live streaming functions you will need to use an OBS software to support your stream, there are a variety of free OBS tools available on the web.
For additional information on setting up OBS software in conjunction with your live stream, please follow this instructional guide